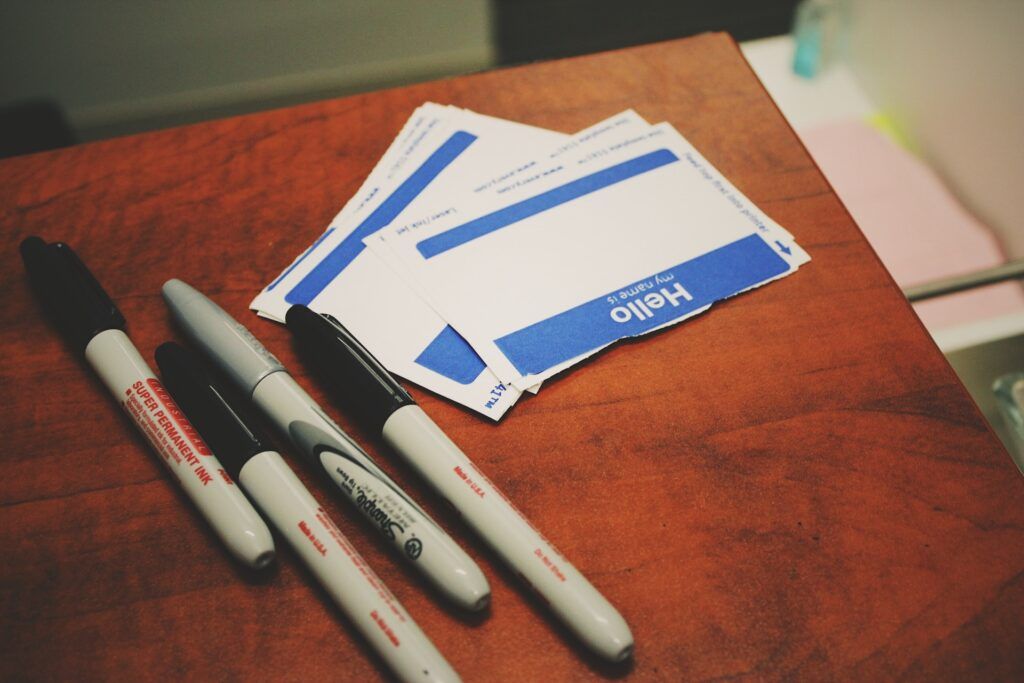(最終更新月:2023年8月)
✔当記事は以下のような方に向けて書かれています
「”git tag push”ってできるの?」
「”git tagをpushする具体的な書き方を知りたい」
「タグのpushについて、その使用例を学びたい」
✔当記事を読むことで得られる知識
- git tagの概要と基本的な使い方
- タグをプッシュするための書き方とその応用例
- git tagをpushする実例
当記事では、Gitにおいて、タグをpushするための基本から応用テクニックまで、実例を交えながら詳細に解説しています。
ぜひ最後までお読みください。
Gitの基本理解
ここでは、「Git」の基本理解について解説していきます。
- Gitとは?
- Gitの重要性
- Gitにおけるタグとは?
Gitとは?
Gitは、分散型バージョン管理システムで、ファイルの変更履歴を効率的に管理できるツールです。
特にプログラミングにおいて、複数人での開発作業をスムーズに進めるために使用されます。
以下は、新しいリポジトリの作成とコミットの基本コマンドです。
# 新しいリポジトリの作成
git init
# ファイルの追加
git add [ファイル名]
# コミット(変更履歴の記録)
git commit -m "コミットメッセージ"Gitの重要性
Gitは、開発プロジェクトにおいて重要な役割を果たします。
変更履歴の管理により、いつ誰がどのような変更を行ったのかを追跡できるからです。
またブランチ機能を使うことで、同時並行での作業が可能になります。
以下のコマンドは、ブランチの作成と切り替えをおこなうものです。
# 新しいブランチの作成
git branch [新しいブランチ名]
# ブランチの切り替え
git checkout [ブランチ名]Gitにおけるタグとは?
Gitのタグは、特定のコミットに名前をつける機能。
リリースや重要なバージョンに名前をつける際に便利です。
以下のコマンドは、タグの作成と表示を行うものです。
# タグの作成
git tag [タグ名] [コミットハッシュ]
# タグの一覧表示
git tagタグを使用することで、バージョン管理がさらに効率的に行え、特定のリリースバージョンへのアクセスが容易になります。
Gitにおけるタグの作成と利用
次に、「タグ」の作成と利用について詳しく説明します。
- 詳細なタグ: 注釈付きタグの作成過程
- シンプルなタグ : 注釈なしのタグ作成
- 後付けタグ: 既存のコミットにタグをつける方法
詳細なタグ: 注釈付きタグの作成過程
注釈付きタグは、メタデータを含むことができ、具体的なリリースノートや重要なメッセージを残すのに役立ちます。
その作成する方法はこちらです。
git tag -a -m "your message"シンプルなタグ : 注釈なしのタグ作成
一方、シンプルなタグは、注釈なしで作成できます。
git tag my-simple-tagこれは、特にメタデータを残す必要がない状況で便利です。
タグをリモートリポジトリにプッシュするには、以下のようにします。
git push origin my-simple-tag軽量タグは、特にメタデータ(タグメッセージ、タガーなど)を持ちません。
特定のコミットへの直接的な参照として機能します。
リリース管理など、特定の目的でコミットを追跡するために使いましょう。
後付けタグ: 既存のコミットにタグをつける方法
既存のコミットにタグを後からつけることも可能です。
そのためのコマンドはgit tag -a です。
git tag -a v1.0 -m "Version 1.0 release" <commit-hash>これは、特定のコミットを後から参照しやすくするために有用です。
commit-hashを見つけるためには以下のコマンドを使いましょう・
git log --oneline
#出力は以下のとおり
<commit-hash> <comment>タグの共有: Git Pushの基本
次に、「Git Push」についてと、その際の「タグ」の扱いについて説明します。
- 「Git Push」の定義と需要
- 特定のタグのPush方法
「Git Push」の定義と需要
「Git Push」は、自分のローカルリポジトリの変更をリモートリポジトリにアップロードする操作です。
git push origin <branch-name>これにより、他の開発者との共同作業が可能になります。
ブランチについては以下の記事をご覧ください。
特定のタグのPush方法
特定のタグをPushするには、git push origin というコマンドを使います。
$ git push origin <tag-name>ほかの開発者が該当のタグを見れるようになるのです。
タグの確認と削除
次に、タグの確認方法と削除方法について詳しく見ていきましょう。
- 全てのタグの表示
- 特定のタグの詳細確認
- タグの削除
全てのタグの表示
Gitでは、git tagコマンドを使い、すべてのタグを表示できます。
リポジトリの全体的な構造を把握するのに使える方法です。
git tag特定のタグの詳細確認
特定のタグの詳細を確認するには、git show コマンドを使います。
git show <タグ名>このコマンドにより、タグの詳細情報とそのコミットの差分が表示されるのです。
例はこちらです。
$ git show v1.0.0
tag v1.0.0
Tagger: Your Name <your.email@example.com>
Date: Mon Jul 29 00:00:00 2023 +0000
This is the version 1.0.0 release.
commit abcdef1234567890
Author: Your Name <your.email@example.com>
Date: Sun Jul 28 23:59:59 2023 +0000
Add new feature
diff --git a/feature.txt b/feature.txt
new file mode 100644
index 0000000..1111111
--- /dev/null
+++ b/feature.txt
@@ -0,0 +1 @@
+This is a new feature.タグの削除
タグの削除にはgit tag -d というコマンドを使用しましょう。
タグの構成が複雑になりすぎないよう、定期的に整理してください。
- 未Pushのタグの削除
- 既にPushしたタグの削除
未Pushのタグの削除
未Pushのタグは、簡単に削除できます。
git tag -d <tag-name>タグ名(tag-name)を指定すれば、ローカル環境からタグが削除されます。
既にPushしたタグの削除
既にPushしたタグを削除する方法は、上記と少し異なります。
なぜならリモートリポジトリからも削除する必要があるからです。
$ git push --delete origin v1.0.0git push origin :というコマンドを使用しましょう。
ただしほかの開発者に影響を与える可能性があるので慎重におこなわなければなりません。
Gitの高度な活用: 分散作業と連携ツールの利用
ここでは、Gitの高度な活用方法について深堀りしていきます。
とくに、分散作業と連携ツールの利用に焦点を当てます。
- 「Git」におけるブランチの活用
- 「Git」サーバーとの連携
- 分散作業の便利なコツ
- GitHubの利用
- Gitで支援される多様なツール
- Gitのカスタマイズ
- Gitと他のシステムの連携
「Git」におけるブランチの活用
ブランチは、作業を別々におこなうための重要なツールです。
- 新しいブランチの作成:git branch
- そのブランチにチェックアウト: git checkout
チェックアウトとは、ブランチを変更する行為のこと
作成とチェックアウトをおこなう方法もあり、こちらで詳しく解説しています。
「Git」サーバーとの連携
リモートリポジトリとの連携は、分散作業の重要な部分です。
リモートリポジトリを追加するには、以下のコマンドを使用しましょう。
$ git remote add origin https://github.com/example/repo.git分散作業の便利なコツ
分散作業には、一貫性を保つためのいくつかの戦略があります。
- 頻繁にコミットし、レビュー可能な小さな変更を作る
- 頻繁にPush/Pullをし、作業のコンフリクトを避ける
作業のコンフリクトとは、別の場所で同じ箇所・ファイルを修正し、変更がバッティングしてしまうことです。
GitHubの利用
GitHubは、プロジェクトをホストする最も人気のあるGitサーバーのひtつです。
プロジェクトをGitHubにPushするには以下のコマンドでおこないます。
git push origin masterGitで支援される多様なツール
Gitはさまざまなツールと連携することが可能で、開発効率を大いに向上させます。
CI/CDツールと連携することで、コードの品質保証やデプロイプロセスの自動化が可能です。
例として、GitとCI/CDツールであるTravis CIを連携する方法を示します。
Cloneの実行
GitHub上にリポジトリを作成し、ローカルにCloneします。
$ git clone https://github.com/your-username/your-repo.git
$ cd your-repo.travis.ymlの作成
プロジェクトのルートディレクトリに.travis.ymlという名前のファイルを作成します。
# .travis.yml
language: python
python:
- "3.8"
install:
- pip install -r requirements.txt
script:
- python tests.py上記の例では、Pythonプロジェクトを想定しています。
Travis CIとの連携
Travis CIにより、Python 3.8でプロジェクトのテストを自動実行する設定をおこなっています。
この設定ファイルを.travis.ymlとして保存し、以下のように進めてください。
- Travis CIにアクセスし、GitHubアカウントと連携
- リポジトリをTravis CIに登録
- プッシュしたりプルリクエストを作成したりすると、Travis CIが自動的にビルドとテストを実行
これにより、コードの品質保証やデプロイプロセスを自動化し、開発効率が向上します。
コードの変更がマージされた際に自動的にテストを実行し、品質を確保できっるのです。
またデプロイプロセスを自動化することで、新しいコードのリリースがスムーズにおこなわれます。
Gitのカスタマイズ
Gitはカスタマイズ性が高く、ユーザのニーズに合わせて設定を調整できます。
git configコマンドでは、ユーザ名やメールアドレスを設定したり、コミットのテンプレートを定義したりが可能です。
Gitと他のシステムの連携
Gitはほかのシステムとも連携でき、開発ワークフローをよりスムーズにすることが可能です。
例として、Gitとチケット管理システムであるGitHub Issuesを連携する方法を示します。
クローンの実行
GitHub上にリポジトリを作成し、ローカルにCloneします。
$ git clone https://github.com/your-username/your-repo.git
$ cd your-repoディレクトリの作成
プロジェクトのルートディレクトリに.githubという名前のディレクトリを作成します。
$ mkdir .githubテンプレート用のディレクトリを作成
.githubディレクトリの中にISSUE_TEMPLATEという名前のディレクトリを作成します。
$ mkdir .github/ISSUE_TEMPLATEMarkdownファイルの作成
ISSUE_TEMPLATEディレクトリに、チケット作成時のテンプレートとなるMarkdownファイルを作成。
bug_report.mdという名前のファイルを作成し、以下のような内容を記述します。
---
name: Bug Report
about: Create a report to help us improve
---
**Describe the bug**
A clear and concise description of what the bug is.
**To Reproduce**
Steps to reproduce the behavior:
1. Go to '...'
2. Click on '....'
3. Scroll down to '....'
4. See error
**Expected behavior**
A clear and concise description of what you expected to happen.
**Screenshots**
If applicable, add screenshots to help explain your problem.
**Additional context**
Add any other context about the problem here.このようにすることで、GitHub上で新しいIssueを作成する際に、テンプレートを元に必要な情報を入力できるようになります。
コミット&Push
ローカルで変更をコミットし、GitHubにPushします。
$ git add .
$ git commit -m "Add issue templates"
$ git push origin masterIssueの作成
GitHub上でリポジトリを開き、”Issues”タブをクリック。
“New issue”ボタンをクリックして新しいIssueを作成します。
このとき、作成したテンプレートが選択できるようになっているはずです。
テンプレートを選択してIssueを作成することで、必要な情報が事前に整理されたIssueを作成できます。
実際のワークフローで「Git Tag」と「Git Push」を使用する方法
ここでは、具体的なワークフローで「Git Tag」と「Git Push」をどのように使用するかについて説明します。
- シチュエーション
- 詳細なプロセス
- 結果
シチュエーション
ある開発チームが新しい機能を完成ました。
これがプロジェクトの重要なマイルストーンであり、このバージョンには特定のタグを付けて管理したいと考えています。
詳細なプロセス
プロセスとしては以下のようになります。
1.最終コミットの確認: 新しい機能が完成し、すべての変更がコミットされたことを確認。
2.タグの作成: 以下のコマンドを使用して、この特定のコミットにタグを付けます。
git tag -a v1.0 -m "Version 1.0 with new feature"このコマンドは、v1.0というタグを現在のコミットに付け、説明としてVersion 1.0 with new featureを追加します。
3.タグのプッシュ: 次に、このタグをリモートリポジトリにプッシュします。
コマンドは以下のとおりです。
git push origin v1.04.チームに通知: チームメンバーに新しいタグの存在を通知し、必要に応じてこのバージョンをチェックアウトするよう指示します。
5.リリースノートの作成: オプションとして、このバージョンのリリースノートを作成し、変更の概要や新しい機能の説明などを文書化します。
結果
このプロセスにより、チームメンバーやプロジェクトの利用者は、特定のバージョンを簡単に取得できます。
さらに、バージョン管理が容易になり、プロジェクトの進行状況を明確に追跡可能です。
まとめ
当記事では、「Git」の基本から高度な使用法について学習してきました。
「Git」は非常に強力なツールであり、適切に使用すれば開発プロセスを劇的に改善できるでしょう。
タグの利用やPushの方法など基本的な操作から、分散作業やツールの連携まで、ぜひ参考にして「Git」を活用してください。