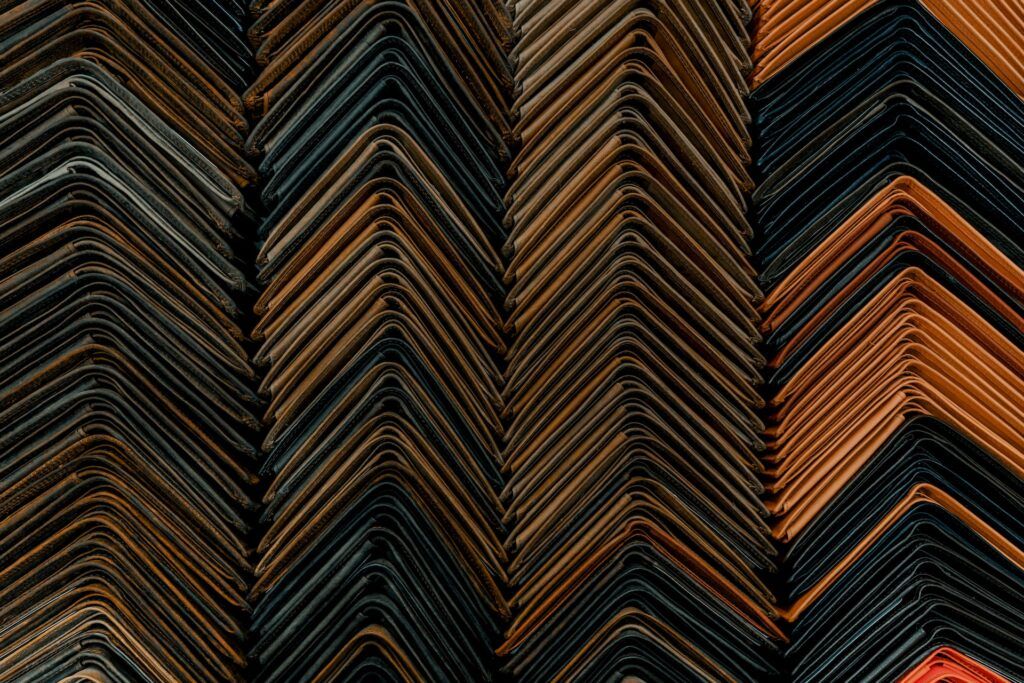(最終更新月:2023年5月)
✔このような方へ向けて書かれた記事となります
「gzipコマンドとは何か、どのような機能があるのだろうか?」
「gzipコマンドの使い方を習得したい」
「gzipコマンドの具体的な使用例を見て理解したい」
✔当記事を通じてお伝えすること
- gzipコマンドの基本的な概念
- gzipコマンドの使い方及び応用法
- gzipコマンドの具体的な使用例
この記事では、gzipコマンドの基本からオプションを活用した応用法まで、実際の例を用いてわかりやすく解説します。
最後までお読みいただけると幸いです。
gzipコマンドの理解に必要な基礎知識4選
gzipコマンドを理解するうえで最低限必要な知識を見ていきましょう。
こちらを理解したうえで、次へ進んでください。
- gzip コマンドとは?
- コマンドの構文とオプション
- gzip コマンドとgunzipコマンドの違い
- gzipの特徴と利点
gzip コマンドとは?
gzip (GNU zip)は、ファイルやディレクトリを圧縮・伸張するためのコマンドラインツールです。
GNUプロジェクトの一部として開発され、多くのUNIX系OSに標準でインストールされています。
コマンドの構文とオプション
gzipコマンドの基本的な構文は次のとおりです。
gzip [options] [file…]
オプションには、以下のようなものがあることを頭に入れておきましょう。
- 圧縮レベルを指定する `-1`(最速、最小圧縮)から`-9`(最も遅い、最大圧縮)までの数字
- 元のファイルを保持する `-k`
- 詳細な情報を表示する `-v`
gzip コマンドとgunzipコマンドの違い
gzipコマンドはファイルやディレクトリを圧縮しますが、対照的にgunzipコマンドはgzipで圧縮されたファイルを伸張します。
基本的には同じツールで、用途が異なるだけです。
gzipの特徴と利点
gzipは、効率的な圧縮アルゴリズムを使用しており、大量のデータを保存する際のディスクスペースを節約できます。
また、ネットワーク経由でのデータ転送時間を短縮できるため、バックアップやデータ移動にもよく用いられます。
gzipの使い方
ここからはgzipの使い方です。
ターミナルで実際に手を動かしながら、gzipコマンドをマスターしていきましょう。
- ファイルの圧縮方法
- ァイルの伸張(解凍)方法
- ディレクトリ内のファイルをまとめて圧縮する方法
- 圧縮・伸張の実行例
ファイルの圧縮方法
ファイルを圧縮するには、次のコマンドを使用します。
gzip filename
「filename」は圧縮したいファイル名を指定します。
ファイルの伸張(解凍)方法
ファイルを伸張するには、次のコマンドを使用します。
gunzip filename.gz
「filename.gz」はは解凍したいgzipファイル名を指定します。
ディレクトリ内のファイルをまとめて圧縮する方法
ディレクトリ内の全ファイルをまとめて圧縮するには、`-r`オプション(再帰的に実行)を使用します。
gzip -r directoryname
ここで、`directoryname`は圧縮したいディレクトリ名を指定します。
圧縮・解凍の実行例
例えば、`sample.txt`というファイルを最大圧縮するには以下のコマンドを使用します。
gzip -9 sample.txtこれにより、`sample.txt.gz`という圧縮ファイルが生成されます。
逆に、この圧縮ファイルを解凍するには以下のコマンドを使用します。
gunzip sample.txt.gzgzipのオプション一覧表
gzipコマンドのオプションを一覧にまとめました。
実例も見ながら、いろいろと使ってみてください。
| オプション | 説明 | 使用例 |
|---|---|---|
-d | 圧縮ファイルを伸張します。gunzipコマンドと同じ効果があります。 | gzip -d filename.gz |
-f | 既存の同名の圧縮ファイルがある場合でも、ファイルを圧縮します。 | gzip -f filename |
-k | 元のファイルを圧縮後も保持します。 | gzip -k filename |
-l | 圧縮ファイルの情報を表示します。元のファイルサイズ、圧縮ファイルサイズ、圧縮比率、未圧縮のファイル名などの情報が表示されます。 | gzip -l filename.gz |
-r | ディレクトリとその中のファイルを再帰的に圧縮します。 | gzip -r directoryname |
-v | 圧縮または伸張の進行状況を詳細に表示します。 | gzip -v filename |
-1から-9 | 圧縮レベルを指定します。-1が最速で最小圧縮、-9が最も遅いが最大圧縮です。デフォルトは-6です。 | gzip -9 filename |
拡張子とMediaTypeについて
gzipの拡張子やそのタイプを見ていきます。
操作をおこなった際、拡張子やタイプを理解すれば、対象のファイルが見つけやすくなるからです。
- gzipの拡張子
- gzipのMediaType
gzipの拡張子
gzipで圧縮されたファイルは、`.gz`という拡張子が付けられます。
これはgzipファイルであることを示しています。
gzipのMediaType
gzipファイルのMediaType(MIMEタイプ)は`application/gzip`です。
これはWebサーバーやブラウザがファイルの種類を識別するために使用されます。
互換性について
gzipの互換性を見ていきます。
さまざまなOSで共有する際には、見ておく必要があるでしょう。
- 他の圧縮ツールとの互換性
- OS間の互換性
他の圧縮ツールとの互換性
gzipはUNIX系OSで広く使われている圧縮ツールですが、Windowsでは直接開くことができません。
Windowsでgzipファイルを扱うには、7-Zipなどのサードパーティ製ソフトウェアが必要です。
OS間の互換性
gzipは多くのUNIX系OSに標準でインストールされているため、Linux、macOS、BSDなどのOS間での互換性は高いです。
Windowsで使う際は以下のようなソフトウェアがおすすめです。
- 7-Zip: 7-Zipは、Windowsで最も人気のある無料のファイル圧縮/解凍ツール(ZIP・ TAR・RARなどのフォーマットにも対応)
- WinRAR: WinRARは、RARとZIPファイルの圧縮に最適化されていますが、それ以外の多くの異なる圧縮形式(gzipを含む)のファイルの解凍もサポート
- WinZip: WinZipは、Windowsで最も知られた圧縮/解凍ツールの一つで、gzip形式を含む多くのファイル形式に対応
gzipコマンドを活用する具体的なシナリオ
gzipコマンドの活用場面をご覧いただきます。
活用場面を理解すれば、間違った使い方をしにくくなるでしょう。
- 大量のファイルを効率的に圧縮・解凍する方法
- ファイルの圧縮率を調整する方法
大量のファイルを効率的に圧縮・解凍する方法
大量のファイルを一つのgzipファイルにまとめて圧縮するには、まず`tar`コマンドで一つのアーカイブファイルにまとめ、それをgzipで圧縮します。
tar cvf archive.tar directoryname
gzip archive.tarこのようにすると、`archive.tar.gz`という一つのgzipファイルが生成されます。
tarコマンドについてはこちらをご覧ください。
ファイルの圧縮率を調整する方法
gzipコマンドでは、`-1`から`-9`までのオプションで圧縮率を調整できます。
`-1`が最も圧縮速度が速く、圧縮率が低い設定で、`-9`が最も圧縮速度が遅く、圧縮率が高い設定です。
たとえば、以下のコマンドでは最高レベルの圧縮率でファイルを圧縮します。
gzip -9 filenameトラブルシューティングとFAQ
gzipで起こりうるトラブルを見ていきましょう。
事前に理解しておくことで、回避できるものもあるはずです。
- よくあるエラーと対処法
- gzipの使用上の注意点
- よくある質問と回答
よくあるエラーと対処法
gzipコマンドを使用する際によく遭遇するエラーとその対処法をいくつか紹介します。
gzip: filename: No space left on device
このエラーは、ディスクの空き容量が足りないために発生します。
不要なファイルを削除して空き容量を増やすか、他のディスクに出力先を変更してください。
gzip: filename: Permission denied
このエラーは、指定したファイルに対する適切なアクセス権限がない場合に発生します。
ファイルの所有者や権限を確認し、必要であれば`sudo`コマンドを使って操作してください。
gzipの使用上の注意点
gzipコマンドは元のファイルを圧縮した後に削除しますが、`-k`オプションを使用すると元のファイルを保持したまま圧縮ファイルを生成できます。
よくある質問と回答
Q: gzipとgunzipの違いは何ですか?
A: gzipはファイルを圧縮するためのコマンドで、gunzipはgzipで圧縮されたファイルを解凍するためのコマンドです。
まとめ
gzipコマンドは、PCの管理をするのに重要なツールのひとつ。
なぜならデータ量の増加に伴い、データの圧縮技術はますます重要になってきているからです。
gzipコマンドは基本的な操作から高度なテクニックまで、多くの機能を提供しています。当記事で紹介した内容を理解し、実際に手を動かしてみることで、さらにスキルアップが望めるでしょう。