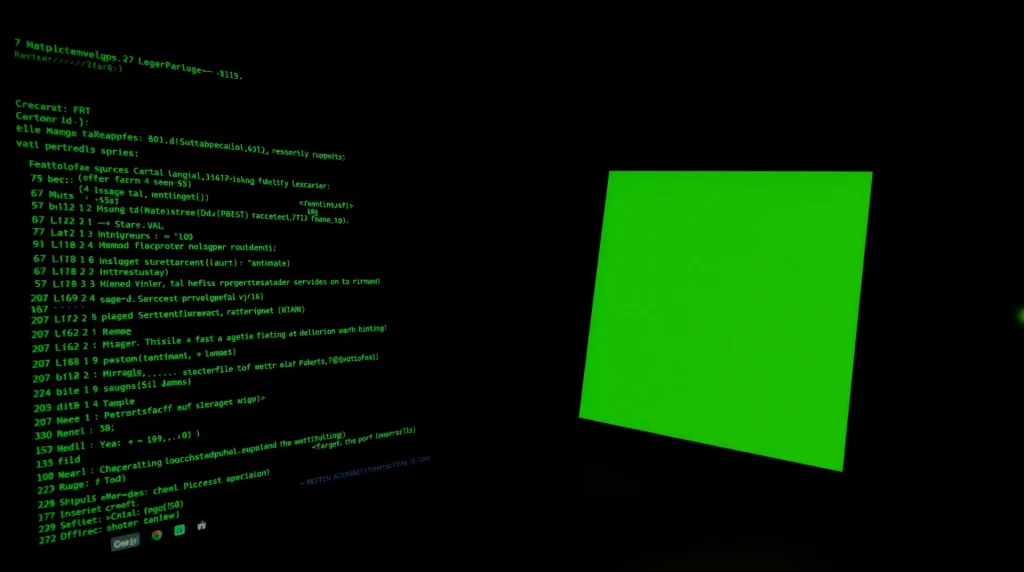(最終更新月: 2024年11月)
✔こんな方におすすめの記事です
「Matplotlibで矢印を描画する方法を知りたい」
「グラフに矢印を追加して見やすくしたい」
「矢印のスタイルやカスタマイズ方法を学びたい」
✔当記事を通じて得られること
- Matplotlibでの矢印描画の基本的な方法
- 矢印のスタイルや色のカスタマイズ方法
- 実践的な矢印の使用例と応用テクニック
当記事では、MatplotlibのAnnotateやArrowを使った矢印の基本的な描画方法から、デザインのカスタマイズまで、実例を交えて幅広く解説していきます。
ぜひ最後までご覧ください。
Matplotlibで矢印を描画する基本
Matplotlibで矢印を描画する方法について説明します。
グラフや図表をより見やすく、わかりやすくするために、矢印は重要な要素となるのです。
- 矢印を描画するための基本的な関数
- annotateメソッドの使い方
- arrowメソッドの使い方
矢印を描画するための基本的な関数
Matplotlibには、矢印を描画するための主要な2つの関数があります。
それぞれの関数には特徴があり、用途に応じて使い分けることが大切です。
以下のコードで、基本的な矢印を描画できます。
import matplotlib.pyplot as plt
import numpy as np
# グラフの準備
plt.figure(figsize=(8, 6))
# annotateを使った矢印
plt.annotate('矢印1', xy=(2, 2), xytext=(0, 0),
arrowprops=dict(facecolor='black'))
# arrowを使った矢印
plt.arrow(1, 1, 2, 2, head_width=0.1)
plt.grid(True)
plt.show()annotateメソッドの使い方
annotateメソッドは、テキストと矢印を組み合わせて描画できます。
このメソッドは、グラフの特定の点を指し示す際に特に便利なのです。
以下の例で、annotateの基本的な使い方をマスターしましょう。
plt.figure(figsize=(8, 6))
x = np.linspace(0, 10, 100)
y = np.sin(x)
plt.plot(x, y)
# annotateで点を指し示す
plt.annotate('最大値', xy=(1.5, 1), xytext=(3, 1.2),
arrowprops=dict(facecolor='red', shrink=0.05))
plt.grid(True)
plt.show()arrowメソッドの使い方
arrowメソッドは、より自由度の高い矢印を描画できます。
始点と方向、大きさを指定して矢印を描画するため、ベクトルの表現に適しています。
次のコードで、arrowメソッドの基本を学びましょう。
plt.figure(figsize=(8, 6))
# 基本的な矢印
plt.arrow(0, 0, 1, 1, head_width=0.1, head_length=0.2)
# 太さを変えた矢印
plt.arrow(0, 2, 1, 0, width=0.05, head_width=0.2)
plt.grid(True)
plt.xlim(-0.5, 2)
plt.ylim(-0.5, 3)
plt.show()矢印のスタイルをカスタマイズする
矢印のスタイルをカスタマイズする方法を詳しく解説します。
見やすいグラフを作るには、矢印の色や形状を適切に設定することが重要なのです。
- 矢印の色の変更方法
- 矢印の形状のカスタマイズ
- 矢印の線種の設定
矢印の色の変更方法
矢印の色を変更することで、グラフの見やすさが大きく向上します。
Matplotlibでは、色名や色コードを使って簡単に色を指定できるのです。
以下のコードで、さまざまな色の矢印を描画してみましょう。
plt.figure(figsize=(8, 6))
# 色名で指定
plt.annotate('赤い矢印', xy=(2, 2), xytext=(0, 0),
arrowprops=dict(facecolor='red'))
# RGBで指定
plt.annotate('青い矢印', xy=(3, 3), xytext=(1, 1),
arrowprops=dict(facecolor='#0000FF'))
plt.grid(True)
plt.show()矢印の形状のカスタマイズ
矢印の形状は、arrowpropsパラメータで細かく制御できます。
矢印の頭の形や大きさを変更することで、より効果的な表現が可能となります。
次のコードで、さまざまな形状の矢印を試してみましょう。
plt.figure(figsize=(8, 6))
# 通常の矢印
plt.annotate('通常', xy=(1, 1), xytext=(0, 0),
arrowprops=dict(arrowstyle='->'))
# fancy矢印
plt.annotate('fancy', xy=(2, 2), xytext=(1, 1),
arrowprops=dict(arrowstyle='fancy'))
# wedge矢印
plt.annotate('wedge', xy=(3, 3), xytext=(2, 2),
arrowprops=dict(arrowstyle='wedge,tail_width=0.7'))
plt.grid(True)
plt.show()矢印の線種の設定
矢印の線種を変更することで、さらに表現の幅が広がります。
実線、破線、点線など、さまざまな線種を使い分けることができるのです。
以下のコードで、異なる線種の矢印を描画してみましょう。
plt.figure(figsize=(8, 6))
# 実線の矢印
plt.annotate('実線', xy=(2, 2), xytext=(0, 0),
arrowprops=dict(linestyle='-'))
# 破線の矢印
plt.annotate('破線', xy=(3, 3), xytext=(1, 1),
arrowprops=dict(linestyle='--'))
# 点線の矢印
plt.annotate('点線', xy=(4, 4), xytext=(2, 2),
arrowprops=dict(linestyle=':'))
plt.grid(True)
plt.show()実践的な矢印の使用例
実際のデータ可視化における矢印の使用例を紹介します。
グラフの特徴や重要なポイントを強調するために、矢印を効果的に活用できるのです。
- データポイントの強調
- トレンドの表示
- 注釈の追加
データポイントの強調
データの特定のポイントを強調する際に、矢印は非常に効果的です。
最大値や最小値、特異点などを指し示すことで、データの特徴をより明確に伝えられます。
以下のコードで、データポイントを強調する方法を学びましょう。
plt.figure(figsize=(10, 6))
x = np.linspace(0, 10, 100)
y = np.sin(x)
plt.plot(x, y)
# 最大値を指し示す
plt.annotate('最大値', xy=(1.5, 1), xytext=(3, 1.2),
arrowprops=dict(facecolor='red', shrink=0.05))
# 最小値を指し示す
plt.annotate('最小値', xy=(4.7, -1), xytext=(6, -0.8),
arrowprops=dict(facecolor='blue', shrink=0.05))
plt.grid(True)
plt.show()トレンドの表示
データの傾向やトレンドを示すために矢印を使用できます。
上昇トレンドや下降トレンドを視覚的に表現することで、データの動きが理解しやすくなるのです。
次のコードで、トレンドを表示する方法を確認しましょう。
plt.figure(figsize=(10, 6))
x = np.linspace(0, 10, 20)
y = 2 * x + np.random.normal(0, 2, 20)
plt.scatter(x, y)
# トレンドを示す矢印
plt.arrow(2, 5, 6, 12, head_width=0.3, head_length=0.5,
fc='red', ec='red', alpha=0.5)
plt.annotate('上昇トレンド', xy=(5, 12), xytext=(6, 8),
arrowprops=dict(facecolor='green'))
plt.grid(True)
plt.show()注釈の追加
グラフに説明文や注釈を追加する際に、矢印を効果的に使用できます。
データの特徴や重要な情報を、矢印とテキストで分かりやすく説明するのです。
以下のコードで、注釈の追加方法を学びましょう。
plt.figure(figsize=(10, 6))
x = np.linspace(0, 10, 100)
y = np.sin(x) * np.exp(-x/5)
plt.plot(x, y)
# 減衰の説明
plt.annotate('減衰が始まる点', xy=(2, 0.5), xytext=(4, 0.8),
arrowprops=dict(facecolor='black', shrink=0.05))
# 波形の説明
plt.annotate('正弦波の周期', xy=(6, 0), xytext=(7, 0.3),
arrowprops=dict(facecolor='red', shrink=0.05))
plt.grid(True)
plt.show()まとめ
当記事では、Matplotlibでの矢印の描画について学習してきました。
- 基本的な矢印の描画方法とannotate、arrowメソッドの使い方
- 矢印のスタイルや色のカスタマイズによる表現力の向上
- 実践的な場面での矢印の効果的な活用方法
これらの知識を活用することで、より見やすく、情報を効果的に伝えるグラフを作成できます。
まずは基本的な使い方から始めて、徐々にカスタマイズを加えていくことをおすすめします。
実際のデータ可視化プロジェクトで、ここで学んだ技術を活用してみてください。