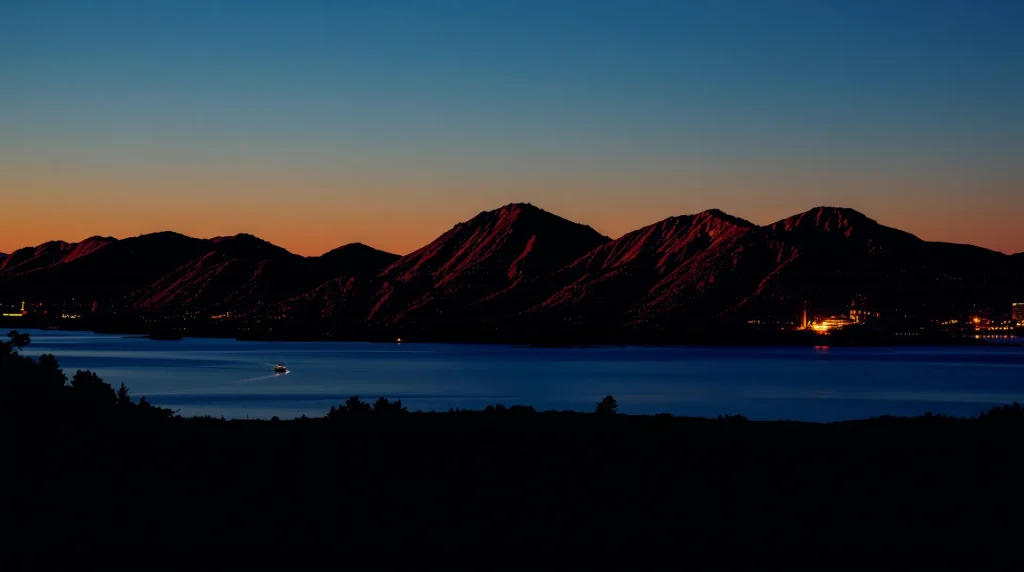(最終更新月: 2024年11月)
✔こんな方におすすめの記事です
「Matplotlibでエラーバーを表示したいけど、方法がわからない」
「エラーバーの設定方法や見た目の調整方法を知りたい」
「エラーバーを使って、データの不確かさを適切に表現したい」
✔当記事を通じて得られること
- エラーバーの基本的な使い方とその意味
- Matplotlibでのエラーバー表示方法と各種設定
- 実践的なエラーバーの活用例とカスタマイズ方法
当記事では、エラーバーの基礎知識から実践的な活用方法まで、実例を交えて幅広く解説していきます。
ぜひ最後までご覧ください。
エラーバーとは何か?
エラーバーについて、基本的な概念から説明していきます。
データの精度や信頼性を示すうえで、重要な役割を果たすものだからです。
- エラーバーの定義と役割
- エラーバーが必要な理由
- エラーバーの種類と使い分け
エラーバーの定義と役割
エラーバーは、データポイントの不確かさや変動を示す視覚的な表現方法です。
グラフ上に縦線や横線として表示され、測定値の誤差範囲を示すことができます。
例えば、実験データの平均値に対して、標準偏差や標準誤差を示すのに使用されます。
研究論文やデータ分析において、結果の信頼性を示すための重要な要素となっています。
エラーバーが必要な理由
データの信頼性や精度を正確に伝えるために、エラーバーは不可欠です。
測定値には必ず誤差が含まれており、その範囲を明示することで、データの解釈が適切になります。
以下のような場面で特に重要になります。
- 実験結果の信頼性を示す場合
- データのばらつきを視覚化する場合
- 複数のデータセットを比較する場合
エラーバーの種類と使い分け
エラーバーには、目的に応じてさまざまな種類があります。
代表的なものとして、標準偏差、標準誤差、信頼区間などがあげられます。
次のように使い分けることで、より正確な情報を伝えられます。
- 標準偏差:データのばらつきを示す場合
- 標準誤差:平均値の精度を示す場合
- 信頼区間:統計的な確からしさを示す場合
Matplotlibでのエラーバーの基本
Matplotlibでエラーバーを表示する基本的な方法を説明します。
シンプルな例から始めることで、理解を深めていきましょう。
- 基本的なエラーバーの描画方法
- エラーバー付き棒グラフの作成
- エラーバー付き散布図の作成
基本的なエラーバーの描画方法
Matplotlibでエラーバーを描画するには、plt.errorbar()関数を使用します。
この関数は、データポイントとその誤差範囲を同時に表示できます。
以下のコードで、基本的なエラーバーを描画できます。
import matplotlib.pyplot as plt
import numpy as np
# データの準備
x = np.array([1, 2, 3, 4, 5])
y = np.array([2.1, 3.2, 4.5, 3.8, 5.2])
yerr = np.array([0.2, 0.3, 0.1, 0.4, 0.2])
# エラーバーの描画
plt.errorbar(x, y, yerr=yerr, fmt='o')
plt.show()エラーバー付き棒グラフの作成
棒グラフにエラーバーを追加することで、データの不確かさをより明確に示せます。plt.bar()とplt.errorbar()を組み合わせて使用するのがポイントです。
次のコードで実現できます。
import matplotlib.pyplot as plt
import numpy as np
# データの準備
categories = ['A', 'B', 'C', 'D']
values = [4.2, 3.8, 5.1, 4.5]
errors = [0.3, 0.4, 0.2, 0.5]
# 棒グラフとエラーバーの描画
plt.bar(categories, values)
plt.errorbar(categories, values, yerr=errors, fmt='none', color='black', capsize=5)
plt.show()エラーバー付き散布図の作成
散布図にエラーバーを追加することで、各データポイントの不確かさを表現できます。plt.scatter()とplt.errorbar()を組み合わせることで、より詳細な情報を提供できます。
以下のコードを参考にしてください。
import matplotlib.pyplot as plt
import numpy as np
# データの準備
x = np.random.rand(10)
y = 2 * x + 1 + np.random.normal(0, 0.1, 10)
xerr = np.random.rand(10) * 0.1
yerr = np.random.rand(10) * 0.1
# 散布図とエラーバーの描画
plt.errorbar(x, y, xerr=xerr, yerr=yerr, fmt='o')
plt.show()エラーバーのカスタマイズ
エラーバーの見た目を調整することで、より見やすいグラフを作成できます。
視覚的な表現を工夫することで、データの理解がより深まるからです。
- エラーバーのスタイル設定
- 色とマーカーの調整
- エラーバーの太さと長さの変更
エラーバーのスタイル設定
エラーバーのスタイルは、様々なパラメータで調整できます。
見やすさと美しさを両立させることが重要です。
次のコードで、基本的なスタイル設定を試せます。
import matplotlib.pyplot as plt
import numpy as np
x = np.array([1, 2, 3, 4])
y = np.array([2, 4, 1, 3])
yerr = np.array([0.2, 0.3, 0.1, 0.2])
plt.errorbar(x, y, yerr=yerr,
fmt='o', # マーカーの形状
capsize=5, # キャップの大きさ
capthick=2, # キャップの太さ
elinewidth=2, # エラーバーの線の太さ
ecolor='red', # エラーバーの色
marker='s', # データポイントのマーカー
markersize=8, # マーカーのサイズ
markerfacecolor='blue') # マーカーの塗りつぶし色
plt.show()色とマーカーの調整
エラーバーの色とマーカーを適切に設定することで、データの視認性が向上します。
目的に応じて、異なる色やマーカーを使い分けることができます。
以下のコードで、様々な組み合わせを試すことができます。
import matplotlib.pyplot as plt
import numpy as np
# 複数のデータセット
x = np.array([1, 2, 3, 4])
y1 = np.array([2, 4, 1, 3])
y2 = np.array([1, 3, 2, 4])
yerr1 = np.array([0.2, 0.3, 0.1, 0.2])
yerr2 = np.array([0.1, 0.2, 0.3, 0.1])
# 異なる色とマーカーでプロット
plt.errorbar(x, y1, yerr=yerr1,
fmt='o-', # 丸いマーカーと実線
color='blue',
label='データ1')
plt.errorbar(x, y2, yerr=yerr2,
fmt='s--', # 四角いマーカーと破線
color='red',
label='データ2')
plt.legend()
plt.show()エラーバーの太さと長さの変更
エラーバーの太さと長さを調整することで、重要度や強調度を表現できます。
データの性質に応じて、適切な設定を選ぶことが大切です。
次のコードで、様々な設定を試すことができます。
import matplotlib.pyplot as plt
import numpy as np
x = np.array([1, 2, 3])
y = np.array([2, 4, 3])
yerr = np.array([0.4, 0.6, 0.3])
# 異なる太さと長さの設定
plt.figure(figsize=(12, 4))
# 細いエラーバー
plt.subplot(131)
plt.errorbar(x, y, yerr=yerr,
fmt='o',
capsize=5,
elinewidth=1)
plt.title('細いエラーバー')
# 標準的なエラーバー
plt.subplot(132)
plt.errorbar(x, y, yerr=yerr,
fmt='o',
capsize=10,
elinewidth=2)
plt.title('標準的なエラーバー')
# 太いエラーバー
plt.subplot(133)
plt.errorbar(x, y, yerr=yerr,
fmt='o',
capsize=15,
elinewidth=3)
plt.title('太いエラーバー')
plt.tight_layout()
plt.show()応用的なエラーバーの使用法
エラーバーの応用的な使用方法について説明していきます。
より複雑なデータ表現や特殊なケースに対応するために必要な知識です。
- 非対称なエラーバーの作成
- 複数のエラーバーの組み合わせ
- エラーバーの自動計算
非対称なエラーバーの作成
上下で異なる誤差範囲を持つデータを表現する場合があります。
非対称なエラーバーを使用することで、より正確なデータ表現が可能です。
以下のコードで実現できます。
import matplotlib.pyplot as plt
import numpy as np
x = np.array([1, 2, 3, 4])
y = np.array([2, 4, 1, 3])
yerr_lower = np.array([0.4, 0.2, 0.1, 0.3])
yerr_upper = np.array([0.2, 0.4, 0.3, 0.1])
plt.errorbar(x, y,
yerr=[yerr_lower, yerr_upper],
fmt='o',
capsize=5)
plt.title('非対称なエラーバー')
plt.show()複数のエラーバーの組み合わせ
異なる種類のエラーを同時に表示したい場合があります。
複数のエラーバーを組み合わせることで、より豊富な情報を提供できます。
次のコードを参考にしてください。
import matplotlib.pyplot as plt
import numpy as np
x = np.array([1, 2, 3, 4])
y = np.array([2, 4, 1, 3])
yerr_std = np.array([0.2, 0.3, 0.1, 0.2]) # 標準偏差
yerr_sys = np.array([0.1, 0.1, 0.1, 0.1]) # システム誤差
# 異なる色で2種類のエラーバーを表示
plt.errorbar(x, y,
yerr=yerr_std,
fmt='o',
capsize=5,
color='blue',
label='標準偏差')
plt.errorbar(x, y,
yerr=yerr_sys,
fmt='none',
capsize=10,
color='red',
label='システム誤差')
plt.legend()
plt.title('複数種類のエラーバー')
plt.show()エラーバーの自動計算
データセットから自動的にエラーバーを計算する方法もあります。
統計的な計算を活用することで、より客観的なエラー表示が可能です。
以下のコードで実装できます。
import matplotlib.pyplot as plt
import numpy as np
from scipy import stats
# サンプルデータの生成
np.random.seed(42)
data = [np.random.normal(loc=i, scale=0.5, size=100) for i in range(5)]
# 平均と標準誤差の計算
means = [np.mean(d) for d in data]
sems = [stats.sem(d) for d in data]
stds = [np.std(d) for d in data]
x = np.arange(5)
# 標準誤差を使用したエラーバー
plt.errorbar(x, means,
yerr=sems,
fmt='o-',
capsize=5,
label='標準誤差')
# 標準偏差を使用したエラーバー
plt.errorbar(x+0.1, means,
yerr=stds,
fmt='s-',
capsize=5,
label='標準偏差')
plt.legend()
plt.title('自動計算されたエラーバー')
plt.show()よくあるトラブルとその解決法
エラーバーを使用する際によく遭遇する問題とその解決方法を説明します。
これらの知識があれば、スムーズにグラフ作成を進められます。
- エラーバーが表示されない場合の対処
- エラーバーのスケール調整
- データ型に関する問題の解決
エラーバーが表示されない場合の対処
エラーバーが表示されない原因は、主にデータ型や形状の不一致です。
正しいデータ形式を使用することで、問題を解決できます。
以下のコードで、よくある問題とその解決方法を示します。
import matplotlib.pyplot as plt
import numpy as np
# 問題のあるデータ
x = [1, 2, 3]
y = [2, 4, 6]
yerr = np.array([[0.1, 0.2, 0.3]]) # 誤った形状
# 修正したデータ
yerr_correct = np.array([0.1, 0.2, 0.3]) # 正しい形状
# 正しい実装
plt.errorbar(x, y, yerr=yerr_correct, fmt='o')
plt.title('正しく表示されたエラーバー')
plt.show()エラーバーのスケール調整
エラーバーのスケールが適切でない場合、グラフの見た目が悪くなります。
軸のスケールやエラーバーの大きさを調整することで、より見やすいグラフになります。
次のコードで、スケール調整の方法を示します。
import matplotlib.pyplot as plt
import numpy as np
# データの準備
x = np.array([1, 2, 3, 4])
y = np.array([100, 400, 900, 1600])
yerr = np.array([10, 40, 90, 160])
# スケール調整前
plt.subplot(121)
plt.errorbar(x, y, yerr=yerr, fmt='o')
plt.title('調整前')
# スケール調整後
plt.subplot(122)
plt.errorbar(x, y, yerr=yerr, fmt='o')
plt.yscale('log')
plt.title('対数スケールに調整後')
plt.tight_layout()
plt.show()データ型に関する問題の解決
データ型の不一致は、エラーバーの表示に問題を引き起こす原因となります。
適切なデータ型に変換することで、この問題を解決できます。
以下のコードで、データ型の処理方法を示します。
import matplotlib.pyplot as plt
import numpy as np
import pandas as pd
# データフレームからの変換例
df = pd.DataFrame({
'x': [1, 2, 3, 4],
'y': [2.5, 3.5, 4.5, 5.5],
'yerr': [0.2, 0.3, 0.1, 0.4]
})
# データ型の変換と確認
x = np.array(df['x'])
y = np.array(df['y'])
yerr = np.array(df['yerr'])
# エラーバーの描画
plt.errorbar(x, y, yerr=yerr, fmt='o')
plt.title('データ型を適切に変換したエラーバー')
plt.show()まとめ
当記事では、Matplotlibでのエラーバーの使用方法について学習してきました。
- エラーバーの基本的な概念と重要性を理解できました
- Matplotlibでのエラーバーの実装方法とカスタマイズ技術を習得できました
- 実践的な応用例とトラブルシューティングの方法を学べました
エラーバーは、データの不確かさを視覚的に表現する重要なツールです。
この知識を活かして、より信頼性の高いデータ可視化を実現してください。
さらなる技術向上のために、実際のデータで試してみることをおすすめします。