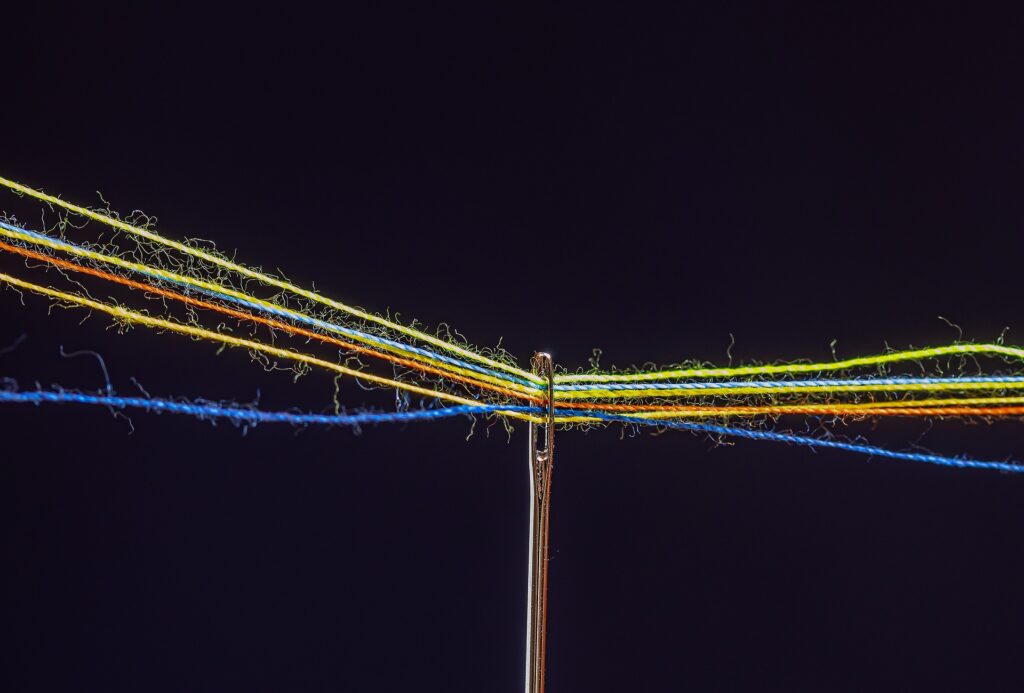(最終更新月:2023年10月)
✔以下のような方に向けて書かれています
「mysqlへの接続方法について知りたい」
「正しいmysqlへの接続の手順が学びたい」
「mysqlへ接続する際の具体的な例が見たい」
✔当記事でお伝えする内容
- mysqlへの接続の基礎知識
- mysqlへの接続手順とその応用方法
- mysqlへの接続の具体的な実例
ぜひ最後までご覧ください。
はじめに:データベースとMySQLについて理解する
こちらでは、データベース全般とMySQLの基本をお伝えしていきます。
これを理解することで、情報管理の基盤としてのデータベースの重要性と、その中でもMySQLの役割を把握できるでしょう。
- データベースとは何か?
- MySQLの特徴と利用用途
データベースとは何か?
データベースは、大量の情報を効率的に保存・取得・管理するためのシステムです。
一般的にはテーブル形式でデータが整理されており、これにより関連する情報を効率的に操作できます。
顧客情報や取引履歴など、企業の多くの重要な情報はデータベースに保存されているのです。
MySQLの特徴と利用用途
MySQLは、オープンソースのリレーショナルデータベース管理システムのひとつ。
高速で信頼性があり、小規模から大規模なアプリケーションまで幅広く利用されています。
また無料版として利用可能でありながら、多くの機能を持つことから、世界中で非常に人気があります。
MySQLのインストール方法
こちらでは、MySQLのインストール方法について詳しく解説していきます。
正確なインストール手順を理解し実行することで、MySQLの利用が可能となり、データベース操作の基盤としての環境を整備することができます。
- インストールが必要な理由
- インストールの手順
インストールが必要な理由
MySQLを使用するためには、まずコンピューターやサーバーへのインストールが必要です。
インストールにより、MySQLの機能やコマンドが利用可能になります。
インストールにはサーバーとクライアントの両方のコンポーネントが含まれ、これによりデータの保存やクライアントからのアクセスが実現されます。
インストールの手順
MySQLの公式サイトから最新のインストーラーをダウンロードします。
ダウンロードしたファイルを実行し、画面の指示に従って進めましょう。
途中、必要なコンポーネントの選択や設定情報の入力が求められるので、適切に選択・入力してください。
インストールが完了したら、MySQLサーバーを起動し、初期設定を完了させます。
コマンドラインからのMySQL接続方法
こちらでは、コマンドラインを使用してMySQLに接続する基本的な方法を見ていきましょう。
直接的かつ迅速にデータベースにアクセスする手段を習得できます。
- MySQLコマンドの基本
- コマンドラインのその他カテゴリー
MySQLコマンドの基本
コマンドラインからMySQLに接続するには、mysqlコマンドを使用します。
基本的な接続コマンドは以下のとおりです。
mysql -u [ユーザ名] -pこのコマンドを実行すると、パスワードの入力を求められます。
正しいパスワードを入力すると、MySQLのプロンプトが表示され、SQLコマンドを実行できる状態になります。
コマンドラインのその他カテゴリー
ほかにもコマンドラインから実行できる多くの操作があります。
- 特定のデータベースを指定して接続する場合
- 接続時にSQLファイルを実行する場合
多様なオプションを活用することで、さまざまな作業を効率的におこなえます。
Windowsからの多角的な接続方法
こちらでは、Windowsからの接続方法やその手順を見ていきましょう。
方法は複数ありますので、それぞれの特徴をおさえてください。
- CommandLineClientを利用した接続方法
- コマンドプロンプトからの接続方法
- 開発ツールを使った接続方法
CommandLineClientを利用した接続方法
MySQLには、Windows専用のCommandLineClientツールが同梱されています。
このツールを利用することで、簡単にMySQLへ接続が可能。
スタートメニューから「MySQL Command Line Client」を起動して、指示に従いログインします。
コマンドプロンプトからの接続方法
Windowsのコマンドプロンプトからも、MySQLへの接続が可能です。
mysql -u root -p適切なオプションとともに実行することで、MySQLサーバに接続できます。
開発ツールを使った接続方法
開発ツールやGUIツール(例:MySQL Workbench)からも、MySQLへの接続・操作が可能。
これは、SQL初心者やデータベース設計者にとって、非常に直感的な操作が可能となる方法です。
CommandLineClientの詳しい使い方
こちらでは、MySQLのCommandLineClientの具体的な使い方を見ていきましょう。
- CommandLineClientの起動と終了方法
- MySQLへのログインとログアウト
CommandLineClientの起動と終了方法
CommandLineClientは、Windowsのスタートメニューから簡単に起動できます。
起動後に、MySQLのプロンプトが表示されるのを確認してください。
終了する際は、exitまたはquitコマンドを入力することでプロンプトが終了します。
MySQLへのログインとログアウト
CommandLineClientを起動すると、ユーザ名とパスワードを求められます。
正確なユーザ名とパスワードを入力することで、MySQLサーバにログインしましょう。
ログアウトする際も、exitやquitコマンドを利用します。
コマンドプロンプトからの接続方法の詳細
コマンドプロンプトを使用してMySQLに接続する詳細な手順を解説します。
環境設定やトラブルシュートに役立つ知識を得られるでしょう。
- 環境変数(PATH)の設定方法
- MySQLへのログインとログアウトのコマンド
環境変数(PATH)の設定方法
MySQLの実行ファイルへのパスを環境変数に追加しましょう。
環境変数に追加することで、どのディレクトリからでもMySQLコマンドを実行できるようになります。
Windowsのシステムプロパティから環境変数を選択し、PATH変数にMySQLのbinディレクトリのパスを追加してください。
MySQLへのログインとログアウトのコマンド
コマンドプロンプトからのログインは、以下のコマンドを使用します。
mysql -u [ユーザ名] -pログアウトする際は、exitまたはquitコマンドを入力します。
MySQLへ接続後の基本操作
MySQLへ接続した後の基本的なデータベース操作方法を紹介します。
MySQLの基本的な操作方法を確認しておきましょう。
- データベースの作成と選択
- テーブルの操作方法
- データのCRUD操作方法
データベースの作成と選択
MySQL内でのデータの管理は、データベース単位でおこなわれます。
データベースの作成は次のコマンドを使用してください。
CREATE DATABASE database_name;データベースの選択は以下のコマンドでおこないましょう。
USE database_name;テーブルの操作方法
テーブルはデータベース内のデータを整理する主要な単位です。
テーブルの作成例はこちら。
CREATE TABLE table_name (
column1 datatype,
column2 datatype,
...
);テーブルの列を追加する例です。
ALTER TABLE table_name ADD column_name datatype;テーブルの削除する例はこちら。
DROP TABLE table_name;データのCRUD操作方法
CRUDは、Create(作成)、Read(読み取り)、Update(更新)、Delete(削除)の頭文字を取ったものです。
これらの操作は、データベース操作の基本となります。
Create
データの追加はINSERTコマンドです。
INSERT INTO table_name (column1, column2, column3, ...)
VALUES (value1, value2, value3, ...);Read
データの読み取りは、SELECTコマンドでおこないましょう。
SELECT column1, column2, ...
FROM table_name
WHERE condition;Update
データの更新はUPDATEコマンド。
UPDATE table_name
SET column1 = value1, column2 = value2, ...
WHERE condition;Delete
DELETEコマンドで、データを削除できます。
DELETE FROM table_name WHERE condition;実際にデータベース操作を体験しよう
実際にデータベースをいじって確認してみましょう。
理論だけでなく、実際の操作を体験することで、より深くMySQLを理解できます。
- 実践環境の準備
- データの挿入と確認
- データの更新と確認
- データの削除と確認
実践環境の準備
実際に操作を体験するためのデータベースとテーブルを準備します。
以下の記事でDockerを使うと簡単に構築可能です。
以下のようなテーブルを作りましょう。
CREATE TABLE students (
id INT AUTO_INCREMENT PRIMARY KEY,
first_name VARCHAR(50) NOT NULL,
last_name VARCHAR(50) NOT NULL,
age INT,
class VARCHAR(50)
);データの挿入と確認
前述のINSERTコマンドを使用してデータを挿入し、SELECTコマンドで挿入されたデータを確認しましょう。
INSERT INTO students (first_name, last_name, age, class) VALUES
('Taro', 'Yamada', 20, 'Computer Science'),
('Hanako', 'Tanaka', 21, 'Biology'),
('Yuki', 'Suzuki', 19, 'Mathematics'),
('Ken', 'Watanabe', 22, 'History');生徒の名前や年齢、クラスを保存しています。
データの更新と確認
UPDATEコマンドを使用してデータを更新し、その後SELECTコマンドで更新内容を確認します。
山田さんの年齢をひとつあげてみましょう。
UPDATE students
SET age = 22
WHERE first_name = 'Taro' AND last_name = 'Yamada';コンピュータ・サイエンスクラスに属する学生全員の年齢を1歳あげます。
UPDATE students
SET age = age + 1
WHERE class = 'Computer Science';データの削除と確認
DELETEコマンドで特定のデータを削除し、その後のデータベースの状態をSELECTコマンドで確認します。
スズキさんのデータを削除してみましょう。
DELETE FROM students
WHERE first_name = 'Yuki' AND last_name = 'Suzuki';データをすべて確認するコマンドです。
SELECT * FROM students;まとめ
当記事では、MySQLの接続と基本操作についてお伝えしてきました。
- MySQLへの接続方法はいくつか存在し、それぞれの方法には独自のメリットがある
- コマンドラインからの直接接続は速度と柔軟性がありますが、GUIツールを使うと直感的な操作が可能
- 環境設定やパスワード管理に関する注意点も理解しておくことが大切
MySQLは、ウェブアプリケーションのバックエンドデータベースとしてはもちろん、データ解析やレポート生成など、様々な場面で活用されています。
当記事ではMySQLの基本的な接続方法と操作を学びましたが、データベース管理や最適化のための高度なテクニックも多数存在します。
継続的な学びを通じて、MySQLのスキルを高めていきましょう。