(最終更新月: 2024年1月)
✔以下の疑問をお持ちの方へ向けた記事です
「SalesforceとStripeを連携させたい。どうやるの?」
「Salesforce側での設定方法がよくわからない」
「SalesforceとStripeを連携させるとどうなるんだろう?」
✔当記事を読むことで得られる知識
- Stripe コネクター for Salesforce Platformの準備方法
- Salesforce側の設定方法
- 設定後のイベント反映例
Stripeは、Web開発者に支払い機能を提供するプラットフォームのひとつ。
そのStripeと連携することで、Salesforce上で顧客の支払いを管理できます。
ぜひ最後までご覧ください。
Stripe コネクター for Salesforce Platformの準備方法
以下の手順でStripe for Salesforce Platformを準備しましょう。
- AppExchangeの対象ページへアクセス
- 互換性をチェック
- インストール
AppExchangeの対象ページへアクセス
AppExchangeで、Stripe コネクター for Salesforce Plaformを探しましょう。
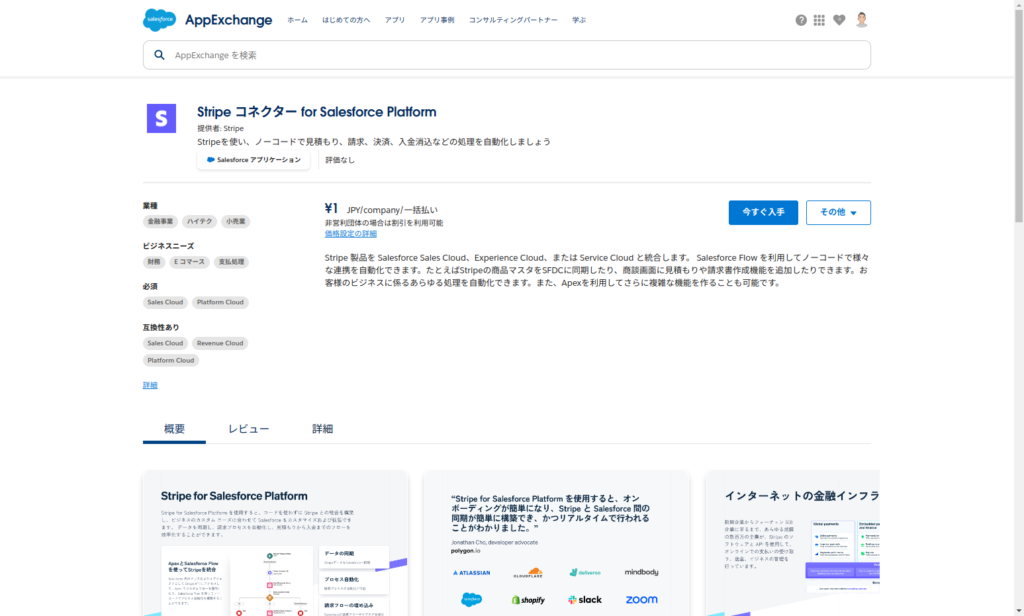
AppEchangeでは、Salesforceアカウントでログインする必要があります。
持っていない方は、DeveloperEditionでも構わないのでアカウントを取ってから進めましょう。
互換性をチェック
お使いのSalesforceと互換性があるか確かめてください。
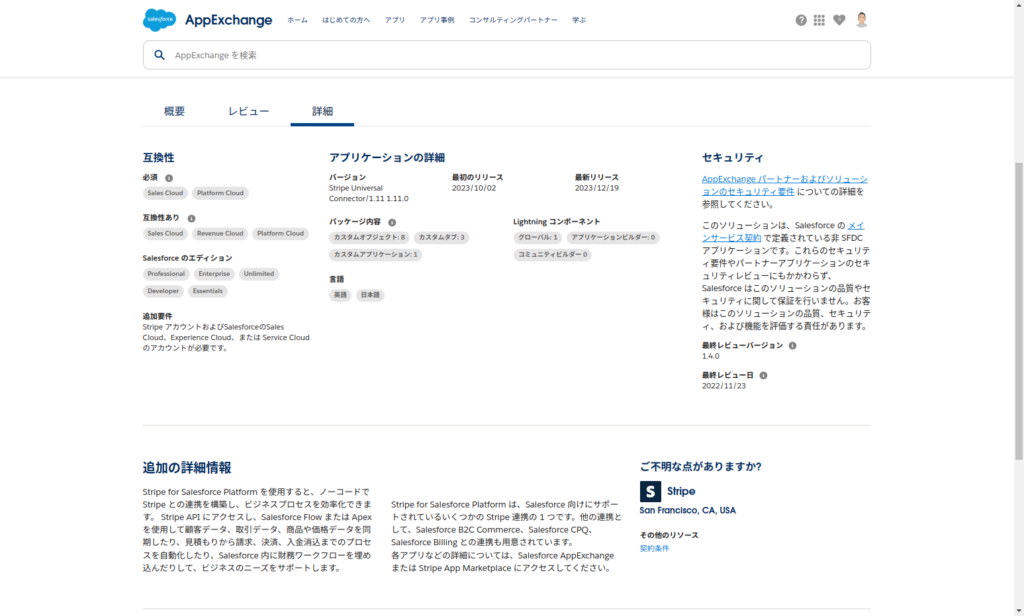
インストール
「今すぐ入手」をクリックし、先へ進めます。
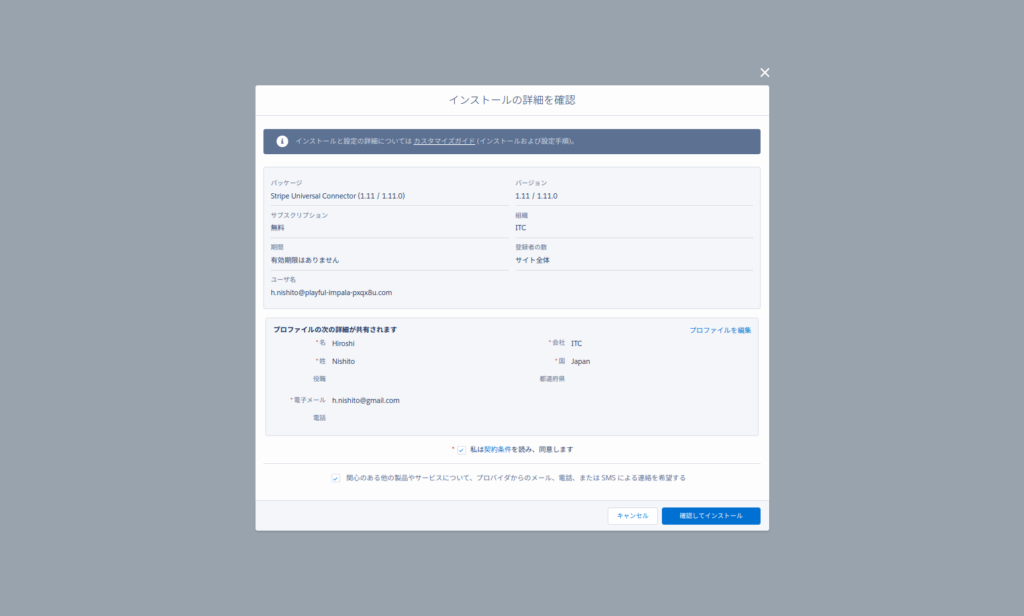
サードパーティアクセスの許可をしましょう。
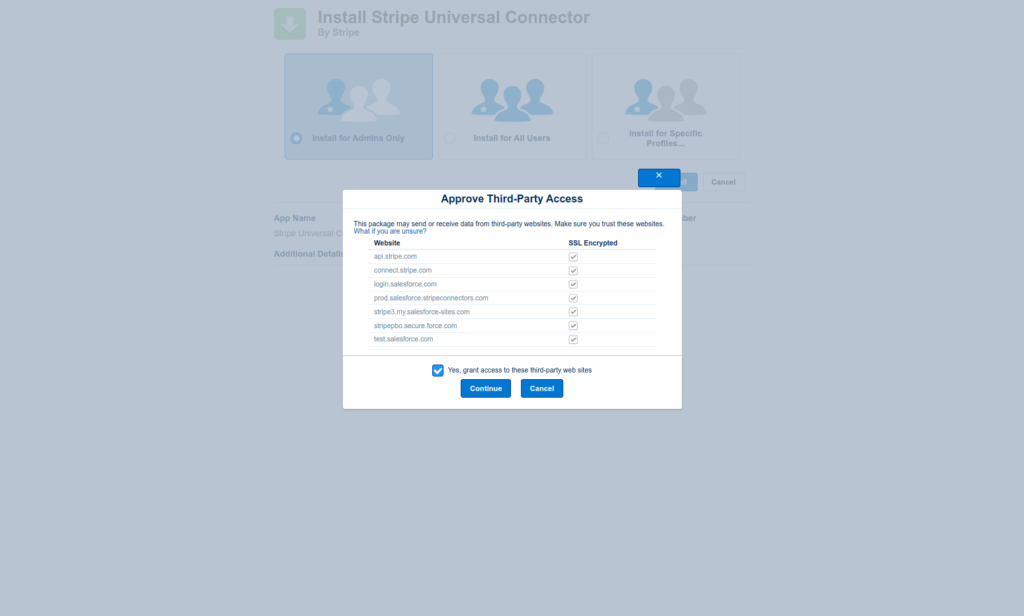
以下のようにインストールが確認できればOK。
Salesforce > 設定 > インストール済パッケージ
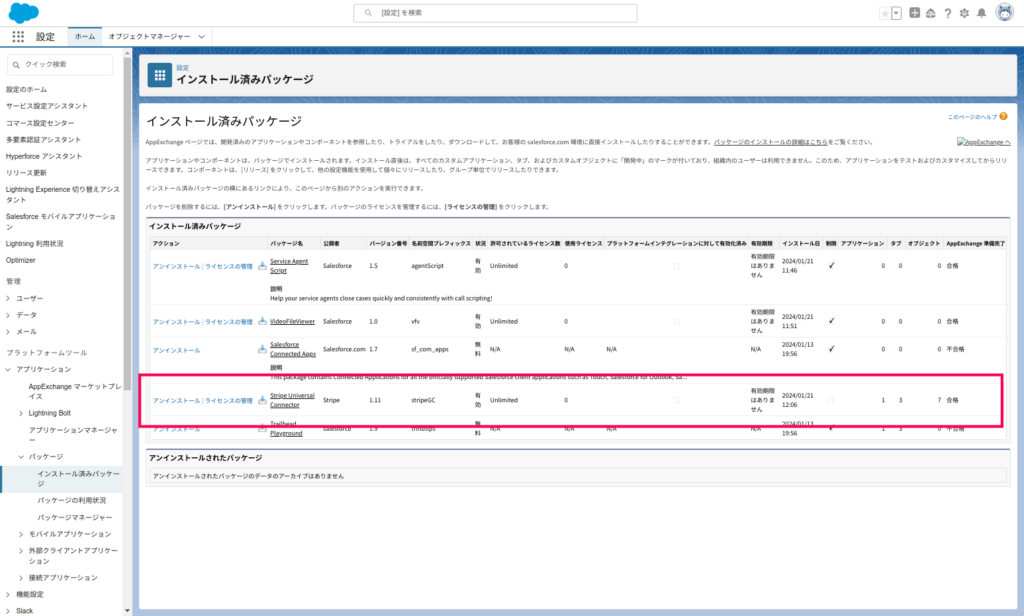
Salesforce上での設定方法
Salesforce上でStripeの設定をおこないましょう。
こちらの公式サイトも確認しながら進めてください。
- Authorization
- Connect Account
- Install Package
- Webhookの追加
Authorization
以下の画面から、4ステップを完了させれば完了です。
アプリケーションランチャー > Stripe for Salesforce > Get Started
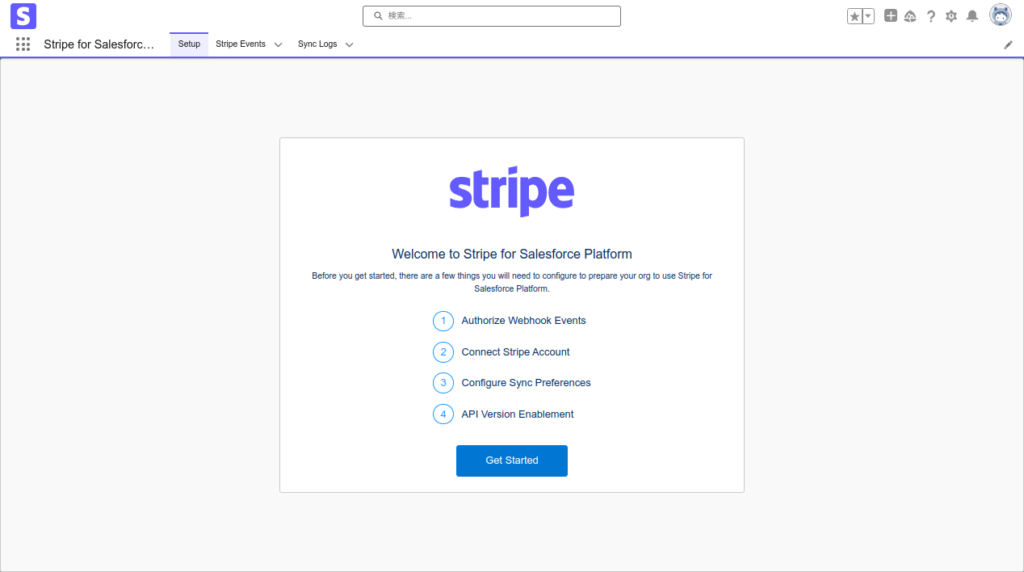
まずは認証が必要ですので、「Authorize」をクリックしてください。
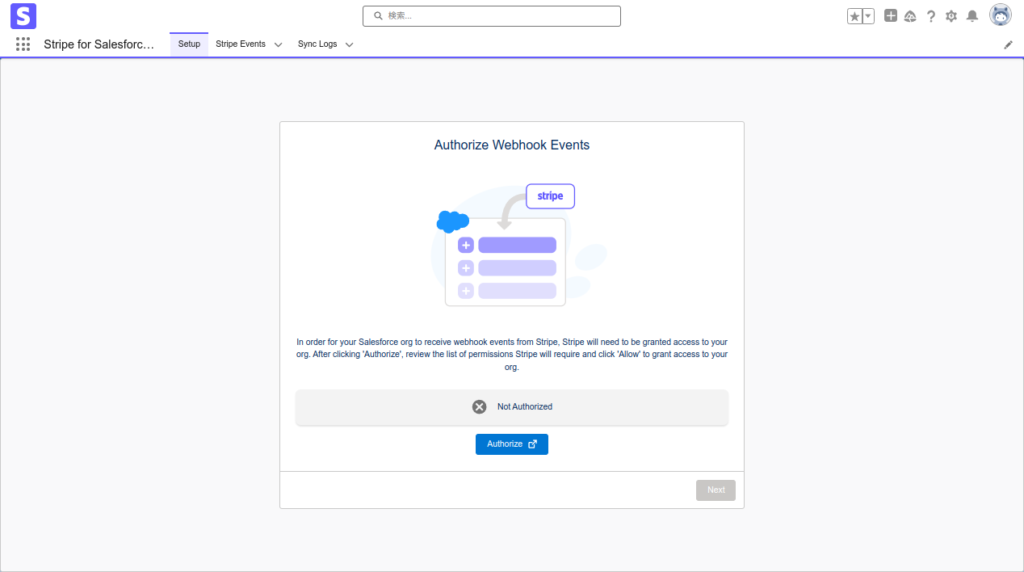
「許可」を選択
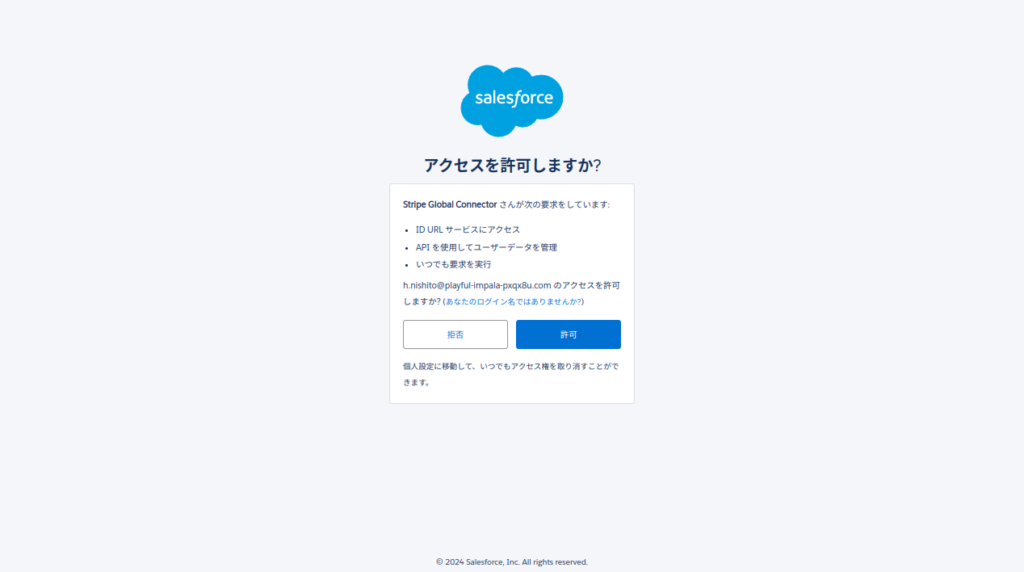
完了し、次へ進めます。

私は最初、Authorizeがうまくいきませんでした。
シークレットウィンドウでSFログイン後の実行で、最後まで貫通しました。
Connect
こちらではStripeアカウントと連携をします。
私は開発環境用での試験なので「Test Mode」を実行。
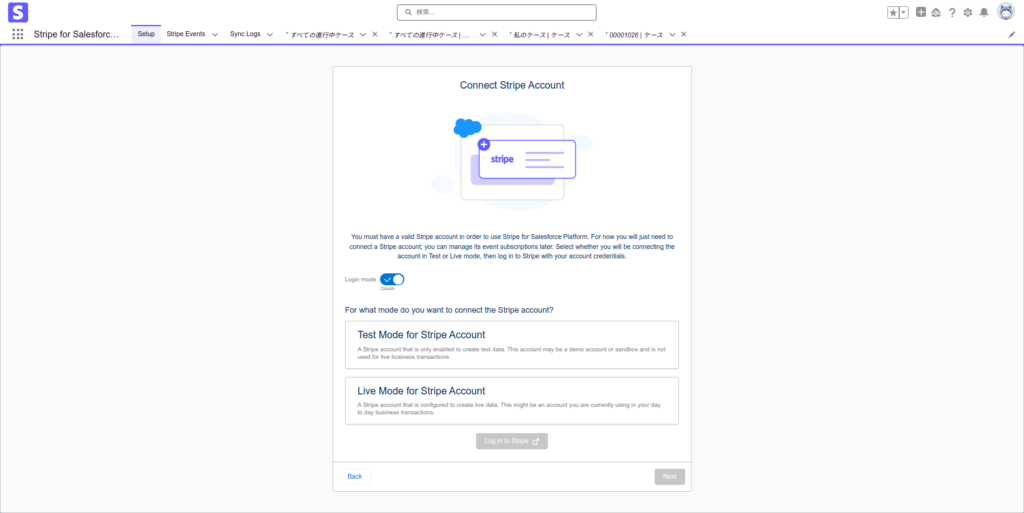
Stripeへログイン後に以下の画面がでればOKです。
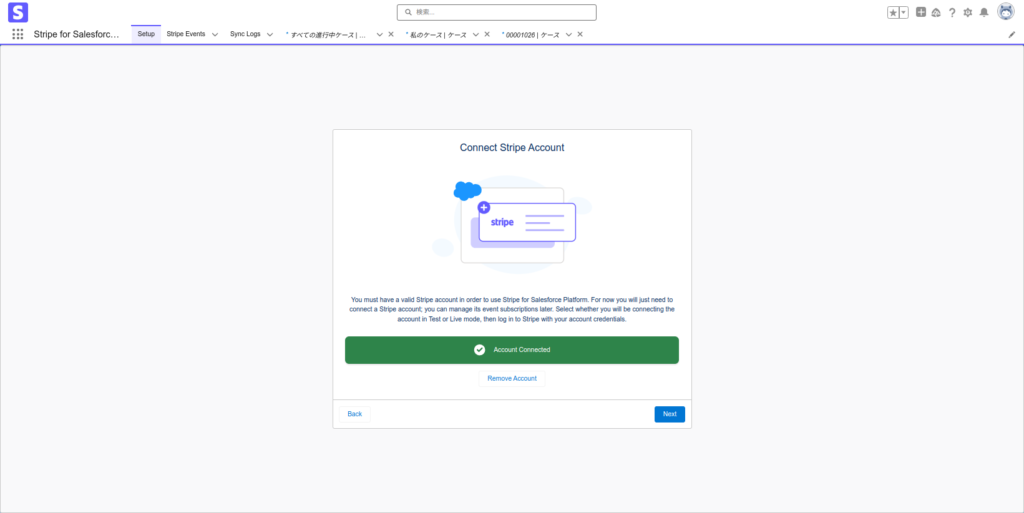
Install
Configure Sync Preferences画面では、自身の削除規定などに則り、有効/無効を選択し実行
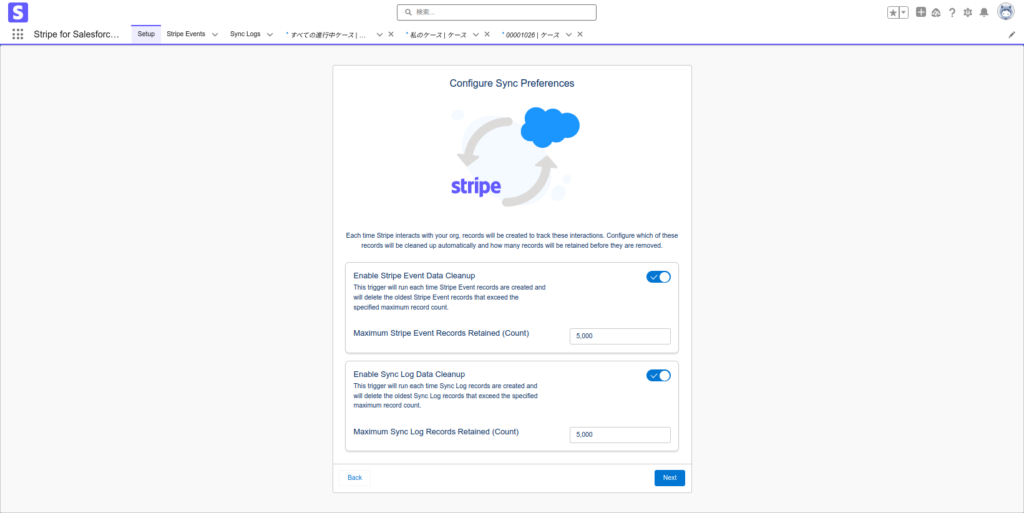
拡張パッケージをインストールして完了です。
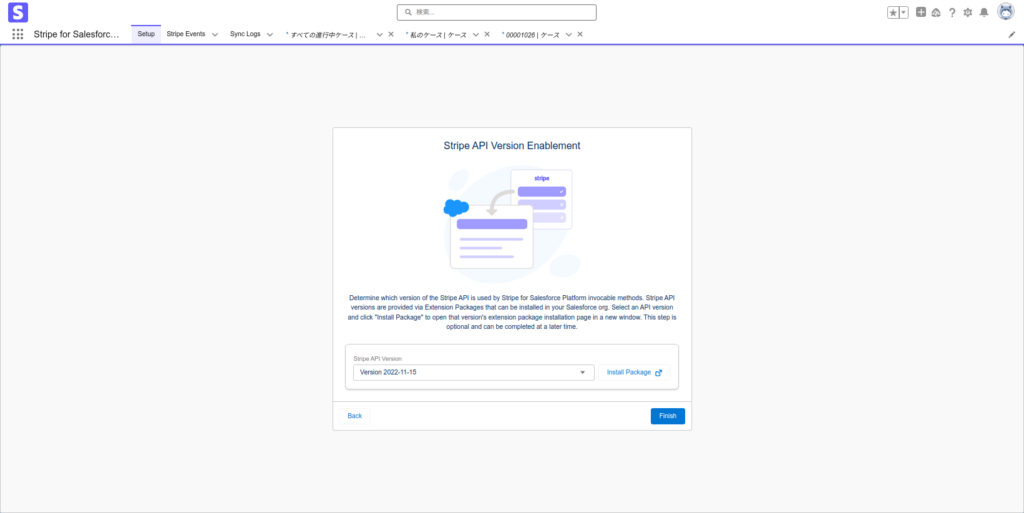
インストールを進めて完了。
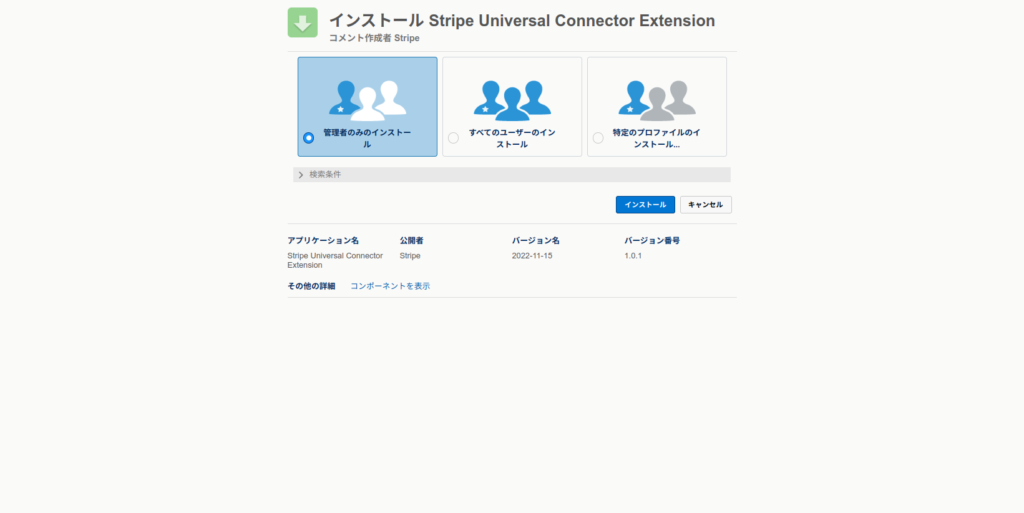
Webhookイベントの追加
支払い関連のWebhookイベントを追加します。
Setup > Account Management > All Webhook Events
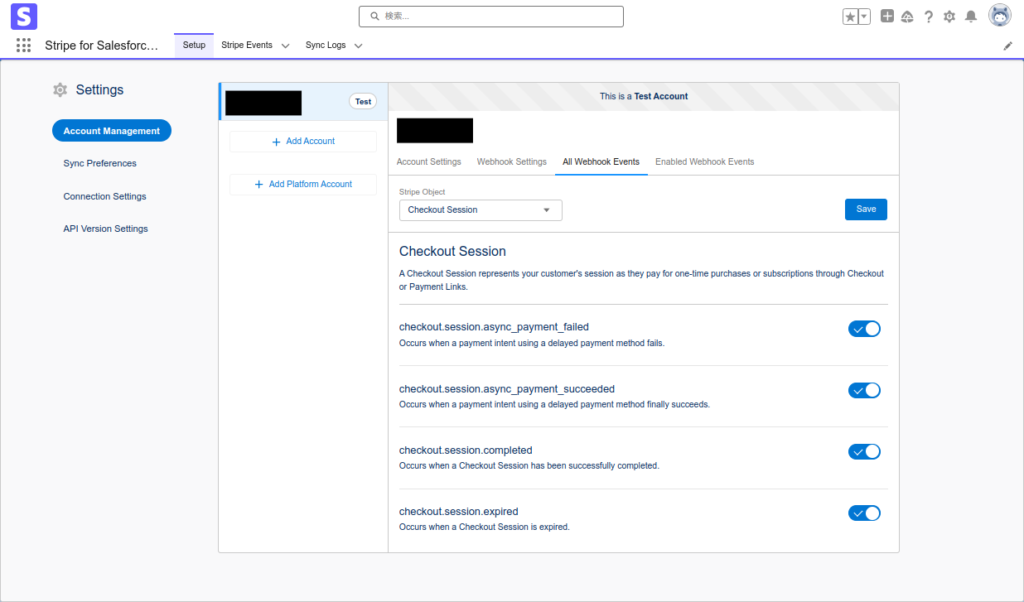
Stripeでテストしてみる
Stripeとの連携を確かめてみます。
Stripeの開発環境で発行したリンクで実際に疑似支払いをおこなってみましょう。
- 仮支払いの実行
- SF画面の確認
仮支払いの実行
以下のようなリンクを発行し、仮払いを実行しましょう。
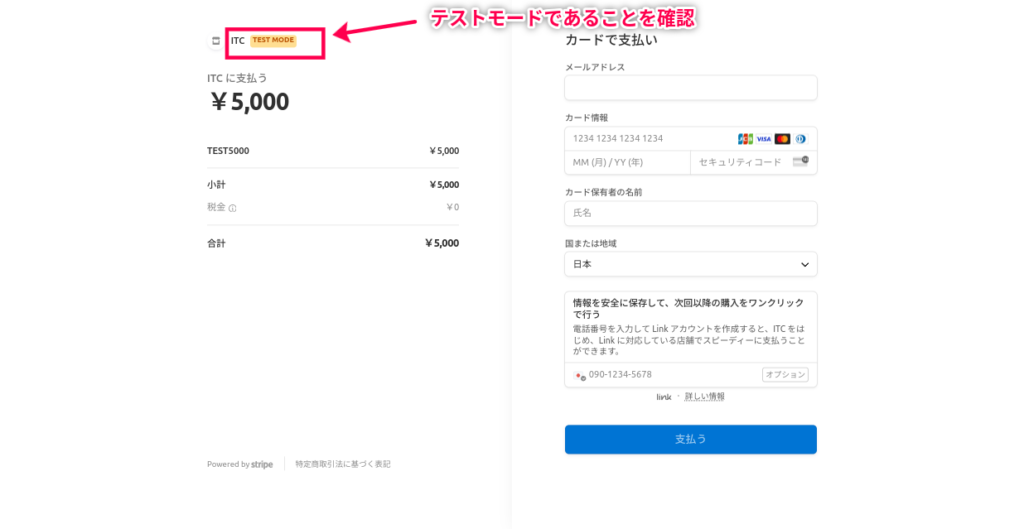
SF画面の確認
SF上では以下のように反映されています。
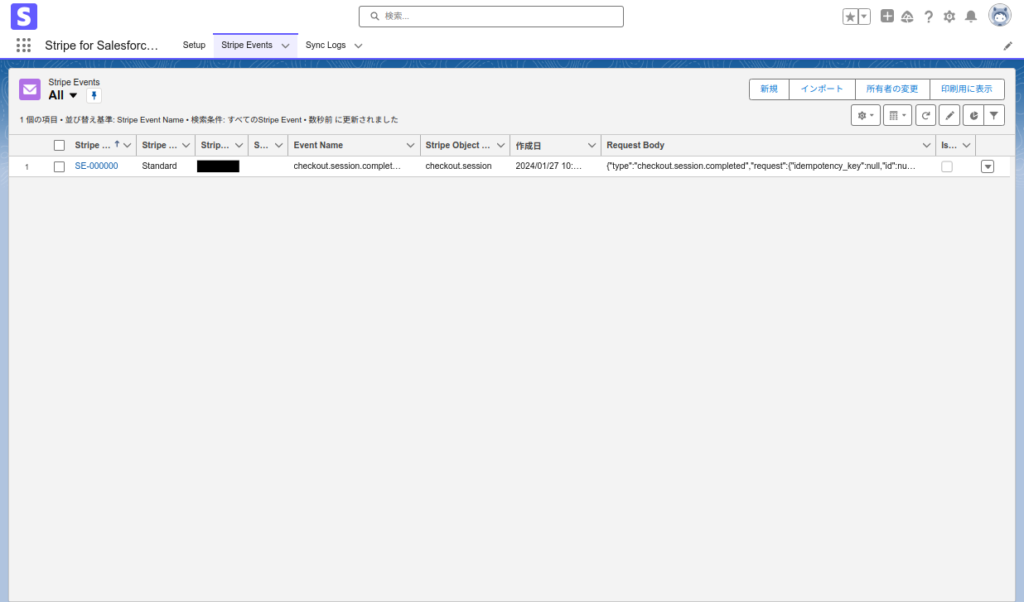
特定のパラメータを入れて、詳細な情報を管理することも可能です。
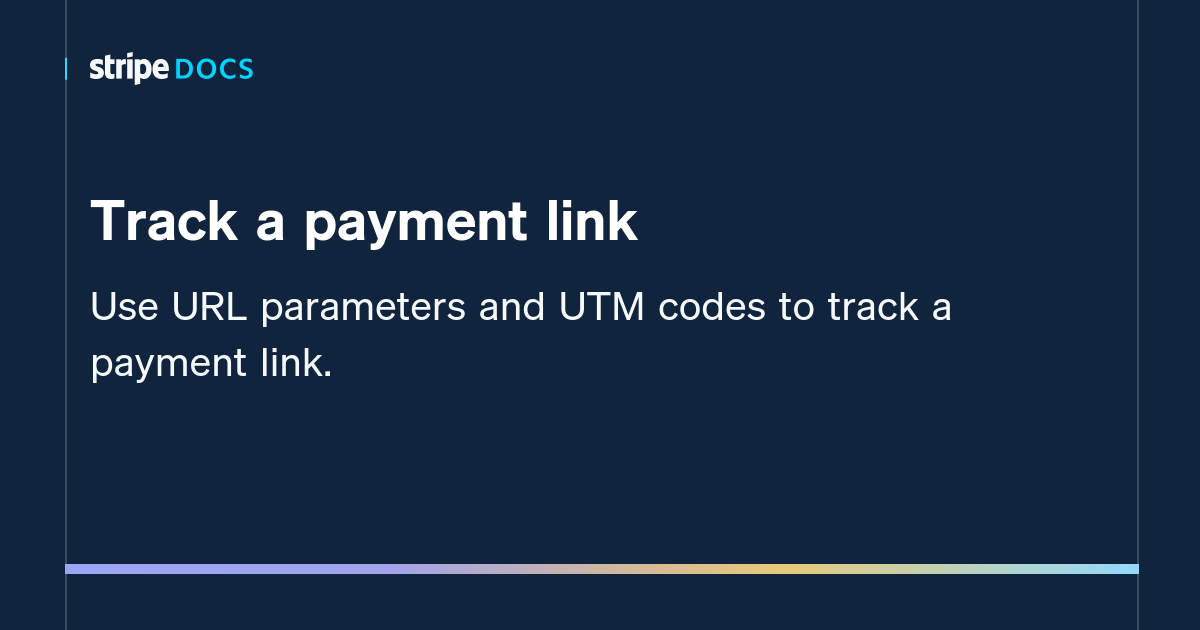
まとめ
SalesforceとStripeの連携はこれにて完了。
自身の支払い用途に合わせて、カスタマイズをおすすめします。
