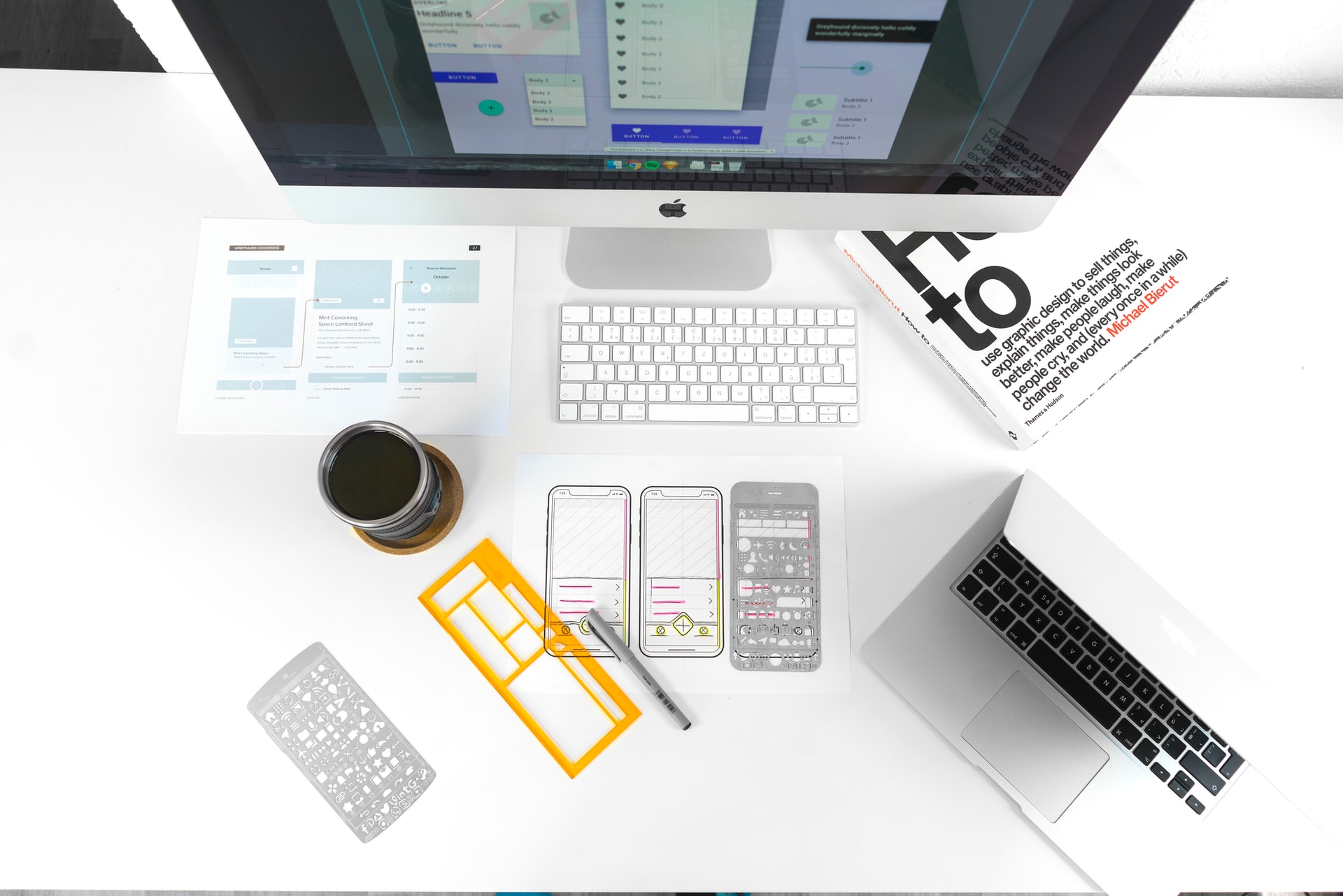(最終更新月:2022年3月)
✔このような方へ向けて書かれた記事となります
「Canvaってどんなサービスなの?」
「Canvaの無料版、有料版の違いは?何ができるの?」
「Canvaの登録方法、使い方が知りたい!」
✔当記事を通じてお伝えすること
- Canvaとは?特長について客観的なデータも含めて解説
- Canvaのメリット・デメリット|できることまとめ
- Canvaの評判|個人的なレビューから世間の評判
- Canvaの使い方を一から解説
- 【実例紹介】Canvaで背景透過のロゴを作成する方法
当ブログももちろん、上記のサイトで使用している画像はほぼCanvaで作成しているものになります。
使用者自身が正直な感想も含め解説しています。
当記事の最後では、当ブログを通じて開発している日報アプリのロゴを作っていきます。
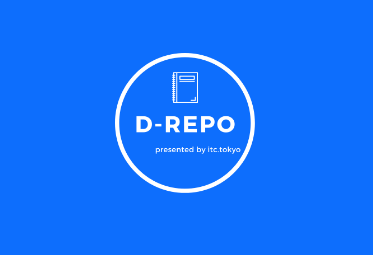
デザインの素人が5分程度で作りましたので、質についての追求はご勘弁を。
ただ背景透過で、数あるサンプルから選べるのでセンスのある方ならもっと良いものが作れるのは間違いありません。
最後の作り方まで是非ご覧ください。
Canvaとは?特長について客観的なデータも含めて解説

Canvaとは?
Canvaとは、Webブラウザやスマホアプリからアクセスできるデザインツールです。
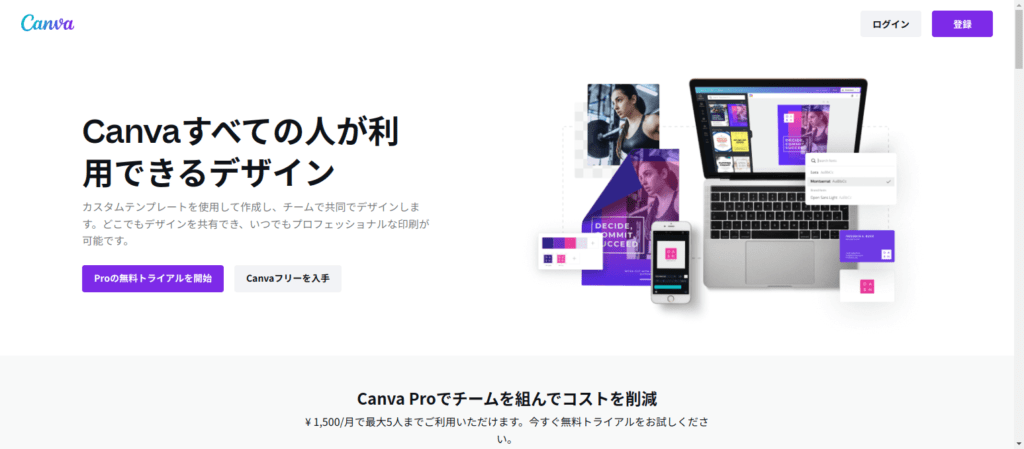
世界的に利用者が多く、様々なシーンで活用されています。
世界規模で見るCanva
世界的に利用者の多いCanvaは2022年3月現在下記のデータを公表しています。
- 2013年の発足以降、60億以上ものデザインがCanvaを通じて公開されています
- 世界で約6,000人のアクティブユーザー数
- 190カ国で使用されています
- 計算すると、1秒間に約120のデザインがCanvaを通じて作成されていることになります
これらもCanvaならではの特長が要因となっています。
Canvaの特長
Canvaをより魅力的にさせる特長は下記の通りです。
- あらゆるものが簡単にデザイン、出力できる
- データの作成がCanva内でほぼ完結できる
- PC、スマホ、いつでもどこからでもデザインができる
こちらの特長については後ほど詳しく解説します。
商用利用について
Canvaで作成したデザインは商用利用可能です。
無料、有料のプランに関わらず、クレジット表記も不要です。
ただし、「無料プランのまま有料テンプレートや素材を使う場合は支払いが必要」など、注意すべき点もあります。
使い方によって一部制限があり、下記の使い方は許可されていません。
- Canvaの素材(写真・音楽・動画など)を無加工の状態で、販売、再配布、クレジットの取得を行うこと
- Canvaで作成したデザインをつかって商標登録をすること
- Canvaの素材をストックフォトサービスなどのサイトで販売する
作成したものを直接誰かに販売などしなければ問題なさそうです。
詳しく知りたい方は、公式サイト「Canvaで許可されている商用利用とは?」でご確認下さい。
canvaのメリット・デメリット|できることまとめ

公式サイトでも公表されている通り、Canvaでは、下記のような様々なタイプの画像が作成できます。
- 名刺
- ロゴ
- SNSの投稿
- ポスター
- プレゼン資料
- ステッカー
- フライヤー
- カタログ
- 値札
- 三つ折りリーフレット
- YouTubeサムネイル
ただもちろんメリットだけではありません。
まずはデメリットをきちんと理解しましょう。
Canvaを使うデメリット
Canvaのデメリットは下記のとおりです。
- 使用の際はオンライン状態が必須
- 無料では一部の機能しか使えない
特に単なるソフトウェアとは違いネット環境が整っている必要があるので、ネット環境がない、遅い方は注意が必要です。
ただし、無料版でも理解して使えば色々とできます。
これだけ利用者が多いのにもそれなりの理由があるはずなので、メリットの部分を見ていきます。
メリット
Canvaを使用するメリットは、Canvaならではの特長に起因しています。
あらゆるものが簡単にデザイン、出力できる
出来上がったデザインはダウンロード、SNSで共有、印刷などさまざまな形で出力することが可能です。
また、Canva Pro(有料版)では、プロのデザイナーが作った数多くのテンプレートから好きなものを使用することができます。
テンプレートを元に作成することができるので、誰でもバラエティがあるデザインを簡単に作ることが可能です。
データの作成がCanva内でほぼ完結できる
デザインテンプレート、写真、イラスト、動画、オーディオ、フォントなどデザインに必要な素材が全てCanvaの中にあるので、Canvaの中でデザインが完結します。
YouTubeサムネイルなど数多くのデザインテンプレートは50万点以上用意されています。
PC、スマホ、いつでもどこからでもデザインができる
ネット環境さえあれば、Webブラウザ、スマートフォンアプリ、デスクトップアプリでアクセスが可能です。
メールアドレスによる認証を経て、どこからでも同一のファイルにアクセスすることができるので、隙間時間に、どこからでも作業ができます。
無料版でできること
無料版でも下記のような特長があります。
- 25万点を超える無料テンプレート
- 100種類以上のデザインタイプ
- 数多くの無料の写真とグラフィックス
- メンバーをチームに招待
- リアルタイムでのコラボレーションやコメント
- 5GBのクラウドストレージ
有料版でできること
有料版になると、容量やテンプレート、機能が段違いにグレードアップします。
- 1億点を超えるプレミアムストック写真、動画、オーディオ、グラフィックが使用可能
- 61万点以上のプレミアム、無料テンプレート
- 最大100組のブランドキット
- 背景リムーバーで、写真背景を削除
- サイズの変更も自由にできるマジックリサイズ
- チームデザインの保存
- 100GBのクラウドストレージ
次章でもう少し詳しくCanva Proについて解説していきます。
Canva Proについて
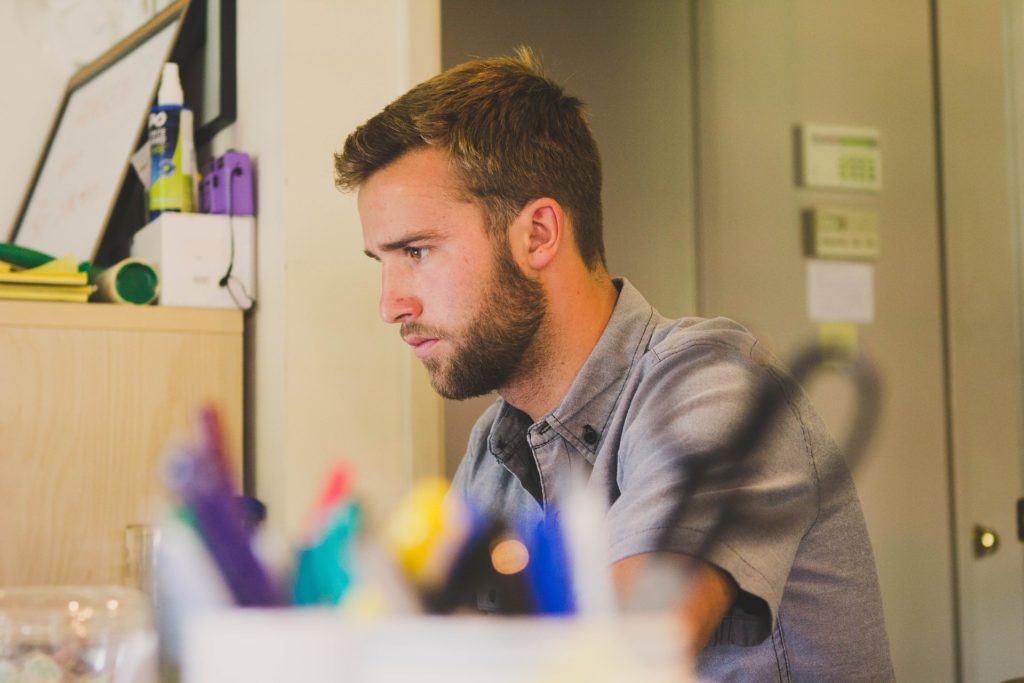
有料版では下記のようなことが可能です。
- 1億点を超えるプレミアムストック写真、動画、オーディオ、グラフィックが使用可能
- 61万点以上のプレミアム、無料テンプレート
- 最大100組のブランドキット
- 背景リムーバーで、写真背景を削除
- サイズの変更も自由にできるマジックリサイズ
- チームデザインの保存
- 100GBのクラウドストレージ
ただし、下記の通りの料金が発生します。
料金
アカウントを使用する人数により料金は異なります。
下記は1〜5名の場合の料金です。
月払 1,500円
年払 12,000円
最初の約1ヶ月(30日間)は無料で体験可能です。
無料版も充実しているので、一度体験して不要であれば無料版で継続ができます。
期限前になると、きちんとメールが届くので無料版への変更も簡単です。
チーム開発
アカウントを使用する人数別の料金です。(2022年3月時点)
6-10人
月払 5,500円
年払 42,000円
11-25人
月払 17,500円
年払 132,000円
26-50人
月払 37,500円
年払 282,000円
無料トライアル
30日間の無料期間が設けられています。
期限が近づくとメールが届くので、安心してまずは試してから無料版へダウングレードも可能です。
canvaの評判|個人的なレビューから世間の評判

私自身も使用していて、個人的な感想は下記の通りです。
- 直感的で使いやすい
- サンプルが多いからデザイン素人でもなんとかなる
- 過去のデータがクラウドで保存されているので再利用が簡単
私は完全なるデザインの素人なのでテンプレートやサンプルにとても助けられてます。
その他お使いの方々の声も見つけましたので合わせてご参考にして下さい。
自分みたいなデザインセンス皆無の人間にとって、Canvaって神様のような存在やな…
— いつき@2年以内に起業するフリーランス広報 (@new_itsuki02) March 14, 2022
ということを、インスタを始めて再認識しました!!😂w
『無料』で使える #Canva の下線デザインをまとめました!
— マタタビ │ Canvaデザイナー (@Canlabo81) March 13, 2022
下線デザインはいろんな場面で使えるので保存必須!!
デザイン制作にご活用ください😌✨#Web制作#駆け出しwebデザイナーと繋がりたい pic.twitter.com/LkPnKg3ye8
why do filipinos think “mukhang gawa lang sa canva” is an insult. i think canva is very cool & has great designs all while being super user friendly
— isa 🪴 (@velvetjournal) March 7, 2022
「無料でも良いから使ってみようかな」という方は次章で一緒に登録を進めましょう。
Canvaの使い方を一から解説
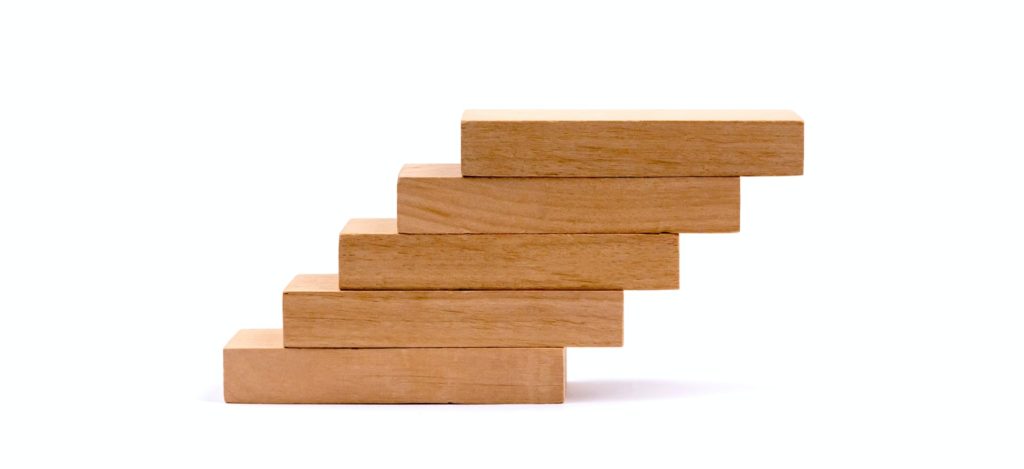
さて、無料版でも有料版でも使ってみようかなという方へ向けて簡単な登録方法を解説します。
登録無料!アカウント登録の3ステップ
Canvaの登録方法はとても簡単です。
まずはCanvaの公式サイトへ進みます↓
アカウントの作成で、名前、メールアドレス、パスワードを入力します。
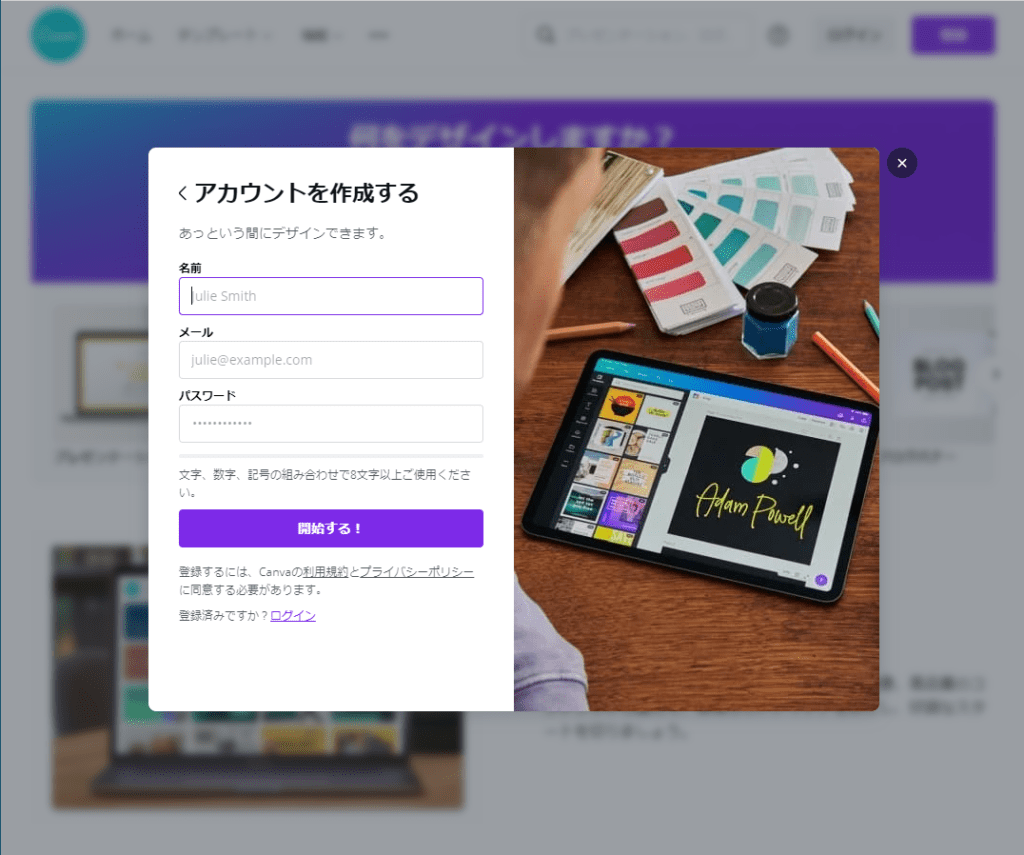
メールアドレスの認証をします。
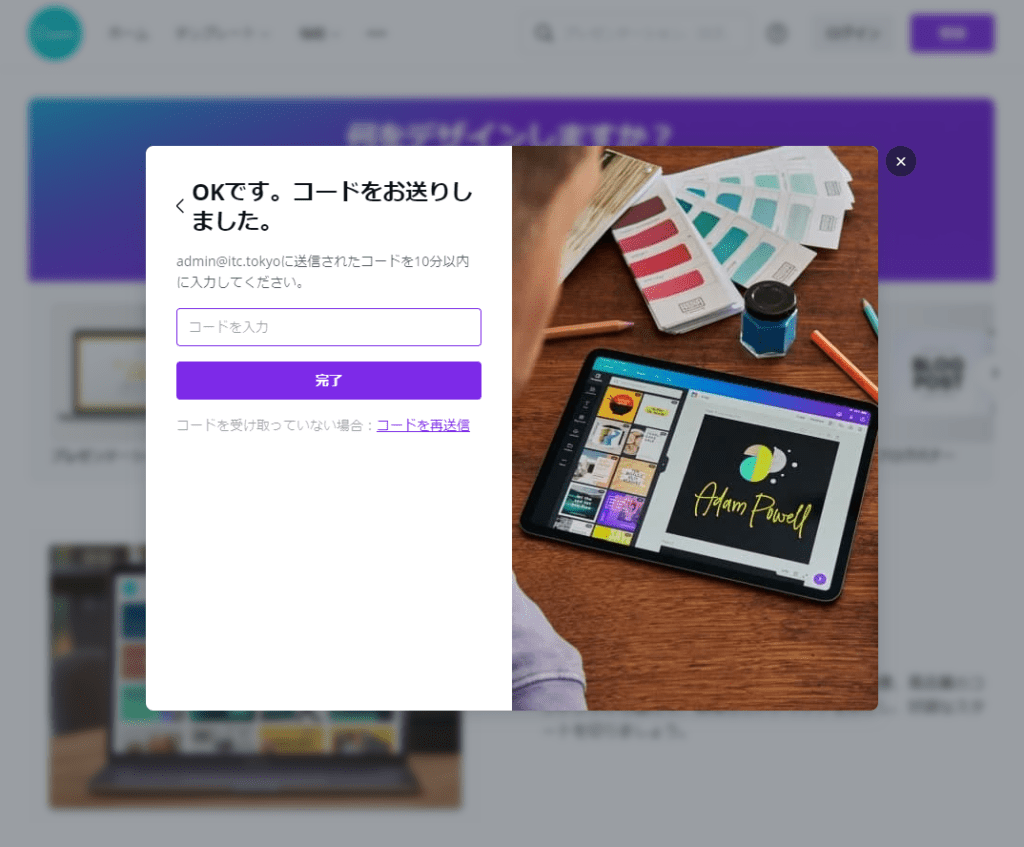
支払い情報としてカード情報の入力をします。
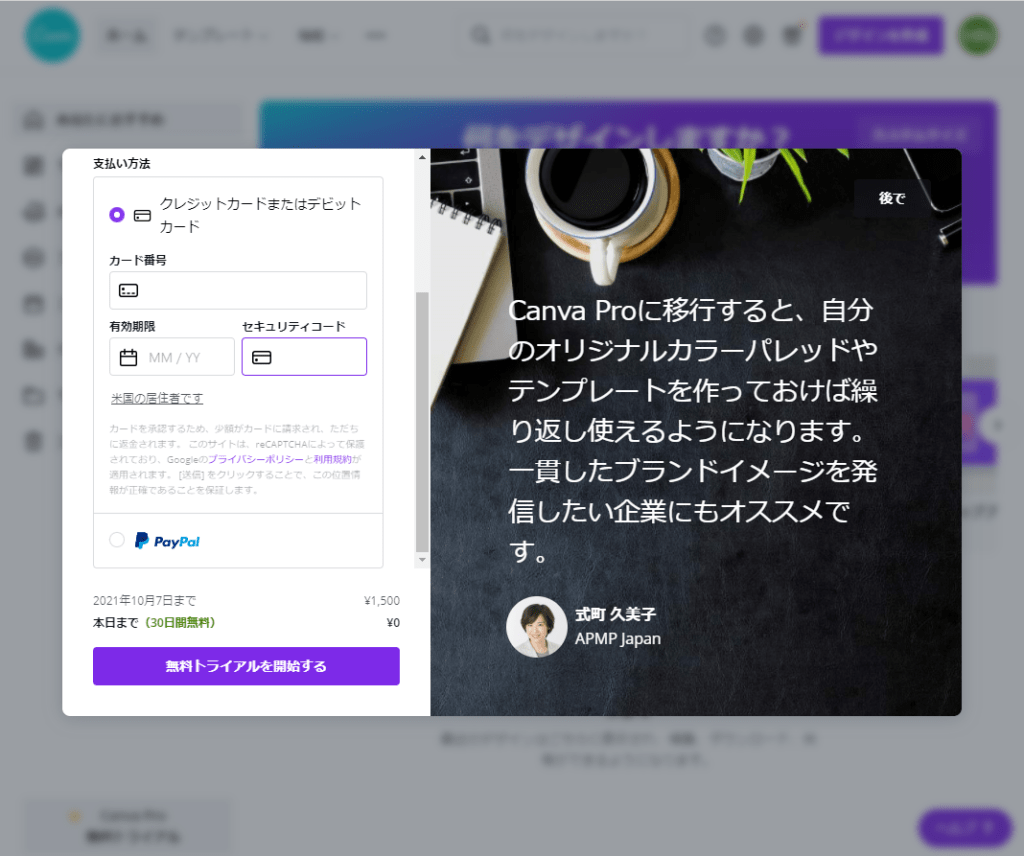
クレジットカード情報を入力しても、無料期間中(30日間)は何もチャージされません。
また、無料期間終了が近づくとメールが届きますので、無料版を使い続ける場合は有料版のキャンセルをしましょう。
以上で登録完了です!
ログイン方法
ログインも簡単ですが、念の為下記の通り解説します。
右上のログインをクリックします。
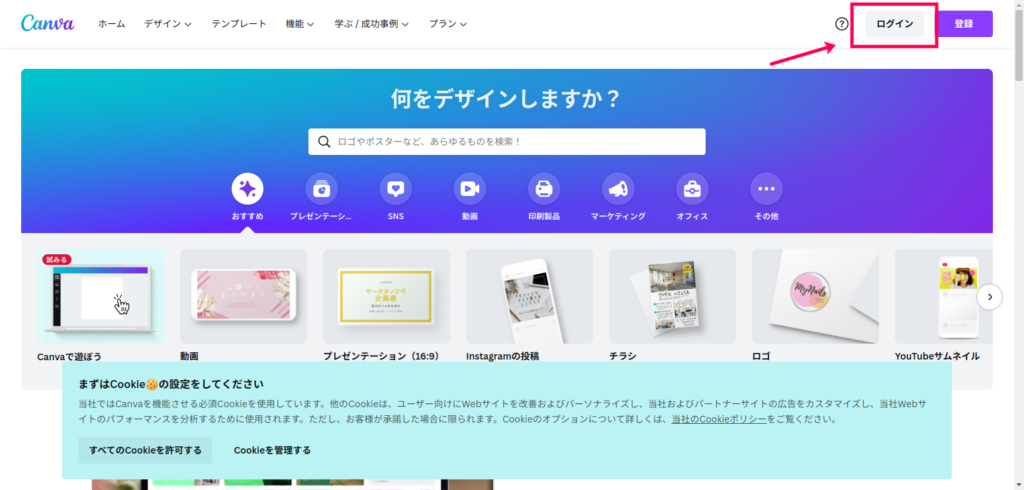
登録したメールアドレスとパスワードを入力して、ログイン完了です。
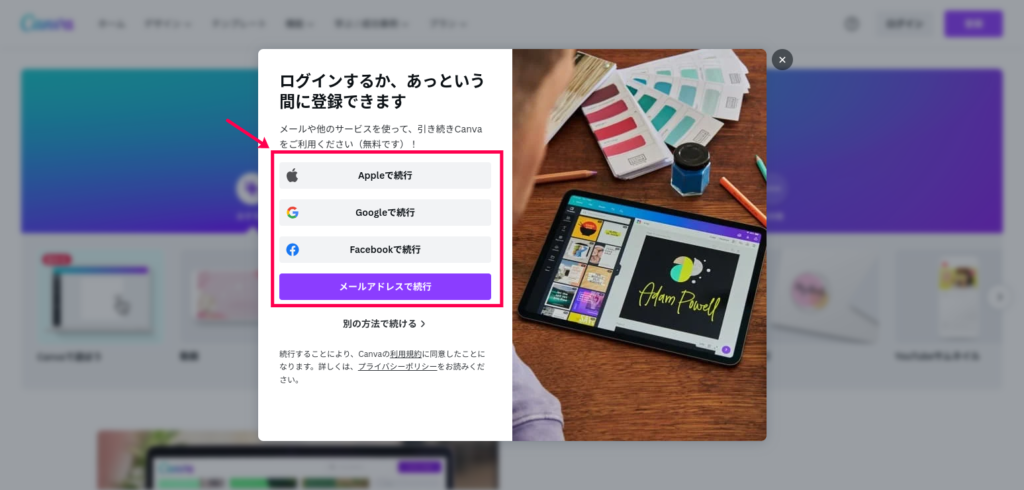
いよいよ、サンプルを作ってみよう。
次章で背景透過のロゴを作成するステップを公開しています。
5分で完成!背景透過のロゴを作成する方法
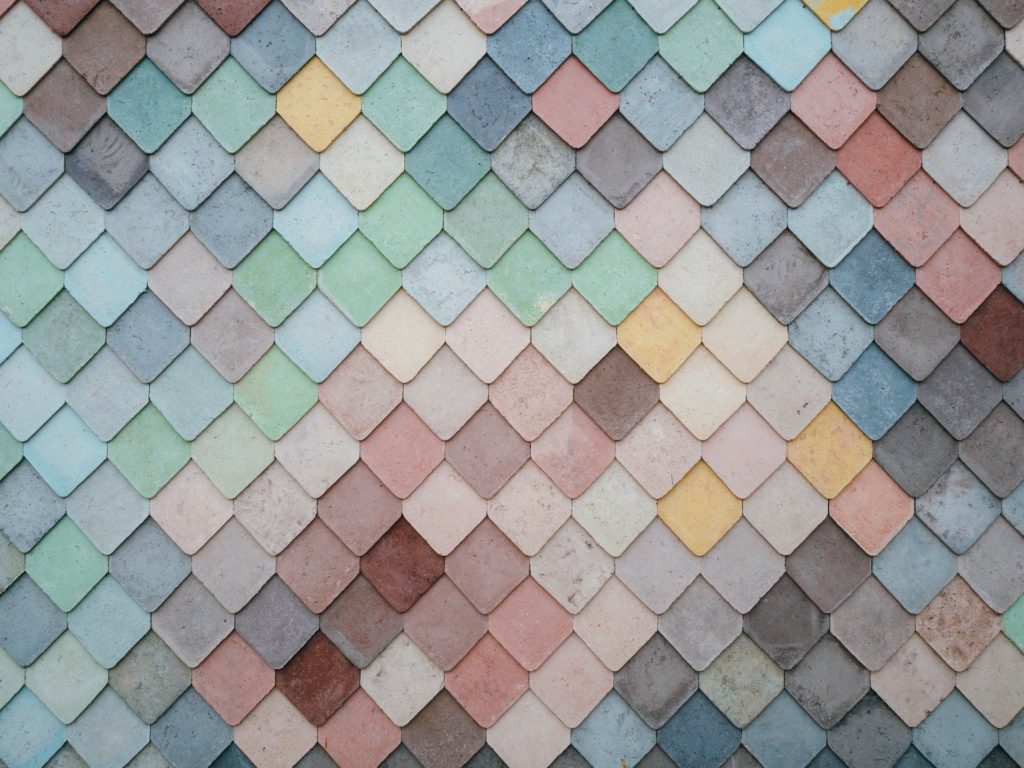
ログインをしたトップ画面からステップ・バイ・ステップで解説していきます。
登録がまだの方はこちらからどうぞ↓
右上のデザインを作成からロゴを選択しましょう!
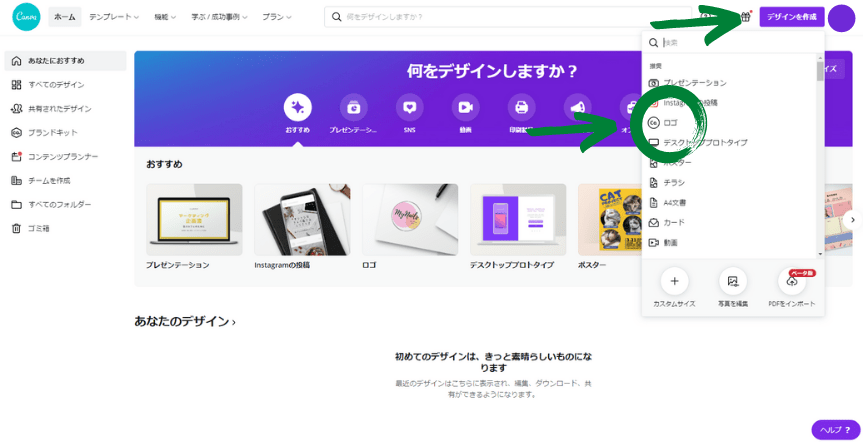
テンプレートから好きなデザインを選びます。
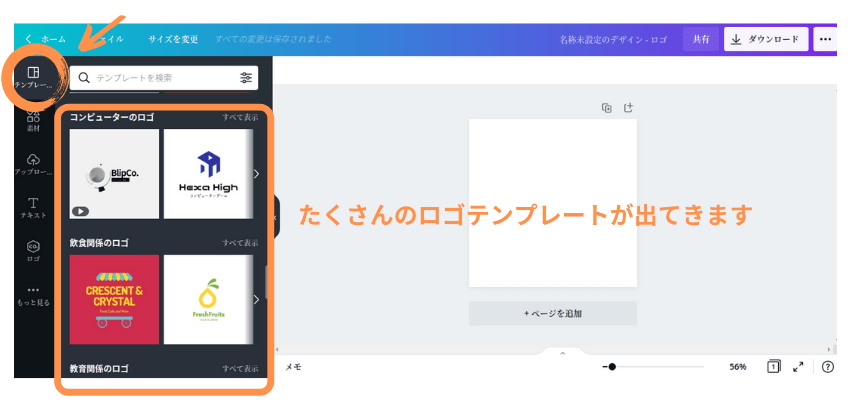
好きな素材を選びましょう。
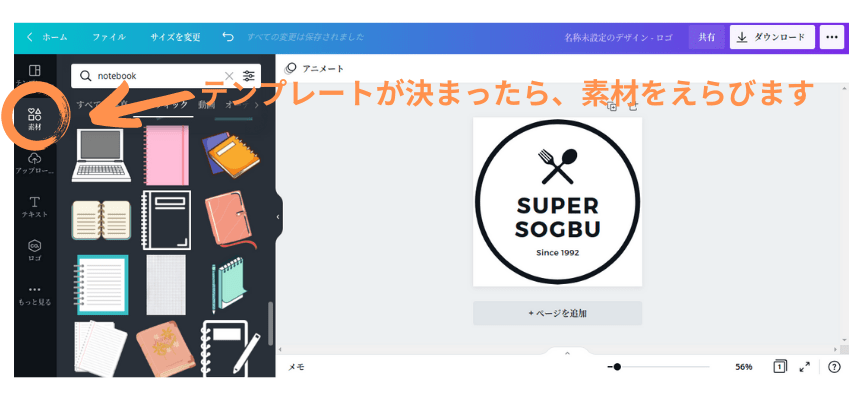
ロゴも素材もたくさんあるので、これといったアイディアがなくてもトライアンドエラーでなんとかなります!
色やサイズを調整し、右上のダウンロードで出力します。
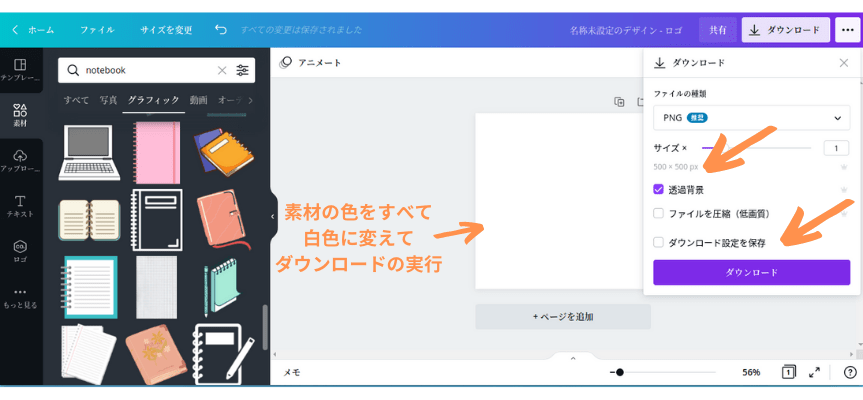
私はすべて白色にしたため、背景色と同色なので一見真っ白にみえます
ダウンロードで背景透過にチェックを入れて実行しましょう!
完成です。
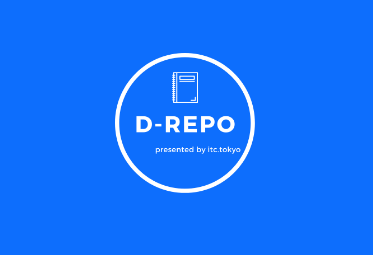
背景透過なので、青色の背景に埋め込むとロゴが白色で浮き出ます。
あっという間にできあがりました!
まとめ

当記事の内容をまとめます。
Canvaとは、Webブラウザやスマホアプリからアクセスできるデザインツールです。
下記のような特長で、約190カ国で利用されています。
- あらゆるものが簡単にデザイン、出力できる
- データの作成がCanva内でほぼ完結できる
- PC、スマホ、いつでもどこからでもデザインができる
有料版はもちろん様々な機能が揃って充実しているものの無料版でも下記のような機能が揃っています。
- 25万点を超える無料テンプレート
- 100種類以上のデザインタイプ
- 数多くの無料の写真とグラフィックス
- メンバーをチームに招待
- リアルタイムでのコラボレーションやコメント
- 5GBのクラウドストレージ
有料版も30日間の無料期間があるので自分には必要かどうかきちんとお試しの機会も用意されています。
きちんと期限前にはメールも届くのでまずは安心して無料体験をどうぞ↓
以上、私も普段から使っているCanvaについての解説でした。
さて、次回は、Djangoアプリで作成したロゴを表示する方法について解説していきます。