(最終更新月:2022年10月)
✔このような方へ向けて書かれた記事となります
「mvコマンドって何ができるの?」
「mvコマンドの使い方が知りたい!」
「mvコマンドを使った実例をいろいろと見たい!」
✔当記事を通じてお伝えすること
- mvコマンドとは?
- mvコマンドの使い方
- mvコマンドのオプション一覧
当記事ではmvコマンドの基本はもちろん、各オプションの実例も全て載せています。
ぜひ最後までご覧ください。
mvコマンドとは?

mvコマンドとは、ターミナル上でファイルやディレクトリを移動させるコマンドです。
例えば、/home/yulikepython/Documentsにある「test.txt」を、/home/yulikepython/Documents/dir1/へ移動させたい場合は、以下のとおり。
mv /home/yulikepython/Documents/test.txt /home/yulikepython/Documents/dir1/test.txtmvコマンドの使い方

こちらではmvコマンドの使い方を見ていきます。
- mvコマンドの基本構成
- mvコマンド実例
- mvコマンドでディレクトリごと移動
- mvコマンドで複数のファイルを移動
- mvコマンドでファイル名変更・リネーム
mvコマンドの基本構成
mvコマンドの基本構成は以下のとおりです。
mv (オプション) 元ファイルパス 移動先ファイルパス
()内のオプションはとくに不要です。
次章で実例をご覧ください。
mvコマンド実例
実例は以下のとおりです。
ファイルのフルパスでmvコマンドを使う場合
mv /home/yulikepython/Documents/test.txt /home/yulikepython/Documents/dir1/test.txtファイルの相対パスでmvコマンドを使う場合
ターミナルで既にDocumentsフォルダにいるなら以下のようにも書けます。
mv test.txt dir1/test.txtmvコマンドでディレクトリごと移動
ディレクトリごと移動の場合もオプションなどは不要です。
mv dir2 dir1/dir2ディレクトリ「dir2」を、ディレクトリ「dir1」の中に移動しました。
mvコマンドで複数のファイルを移動
複数のファイルを移動するには以下のとおりです。
mv test1.txt test2.txt dir1/.ディレクトリ名/.(スラッシュとドッド)を付ければ、指定したディレクトリ内に複数移動できます。
mvコマンドでファイル名変更・リネーム
mvコマンドでファイル名を変えると、名前変更ができます。
mv test.txt test_rename.txt移動と同時にリネームも可能です。
mv test.txt dir1/test_rename.txtmvコマンドのオプション一覧
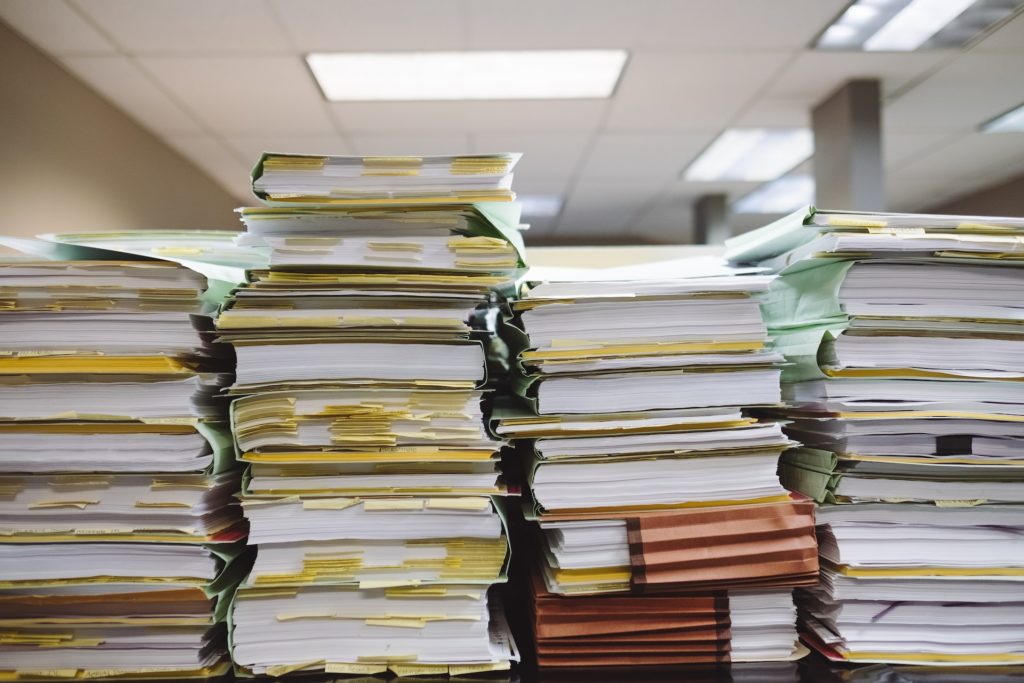
こちらではmvコマンドのオプション一覧とその事例をご紹介します。
- バックアップを作成: -b
- 強制的に上書き: -f
- 上書きの前に確認をおこなう: -i
- 上書きの禁止: -n
- 全てのファイルをディレクトリに移動:-t
- 実行したログを表示:-v
バックアップを作成: -b
-bオプションを使うと、同じファイルができてしまった際に、バックアップを作成できます。
$ mv -b file1.txt dir1/file1.txtdir1にfile1.txtが存在した場合、バックアップが作成されます。
$ ls dir1
file1.txt file1.txt~ file4.txt
「file1.txt~」がバックアップされたファイルになります。
強制的に上書き: -f
-fオプションを使うと強制的に上書きされます。
$ mv -f file1.txt dir1/file1.txt上書きの前に確認をおこなう: -i
-iオプションを使うと、上書きの際に確認メッセージが表示されます。
$ mv -i file1.txt dir1/file1.txt
mv: 'dir1/file1.txt' を上書きしますか?
- 上書きをする場合は、「y」
- 上書きしない場合は、「n」
を入力しましょう。
上書きの禁止: -n
-nオプションを使うと、上書き禁止にできます。
$ mv -n file1.txt dir1/file1.txt
$ ls
dir1 dir2 dir3 file1.txt file2.txt file3.txt
「file1.txt」が移動されていないことがわかります。
全てのファイルをディレクトリに移動:-t
-tオプションを使うと、指定した複数のファイルを一括でディレクトリに移動できます。
$ mv -t dir3 *.txtこの場合の構成は以下のとおりです。
mv -t 移動先ディレクトリ名 移動したいファイル(複数可)
実行したログを表示:-v
-vオプションを使うと、実行したことがメッセージで表示されます。
$ mv -v file1.txt dir1/file1.txt
renamed 'file1.txt' -> 'dir1/file1.txt'まとめ:mvコマンドでできることはファイルの移動だけじゃない
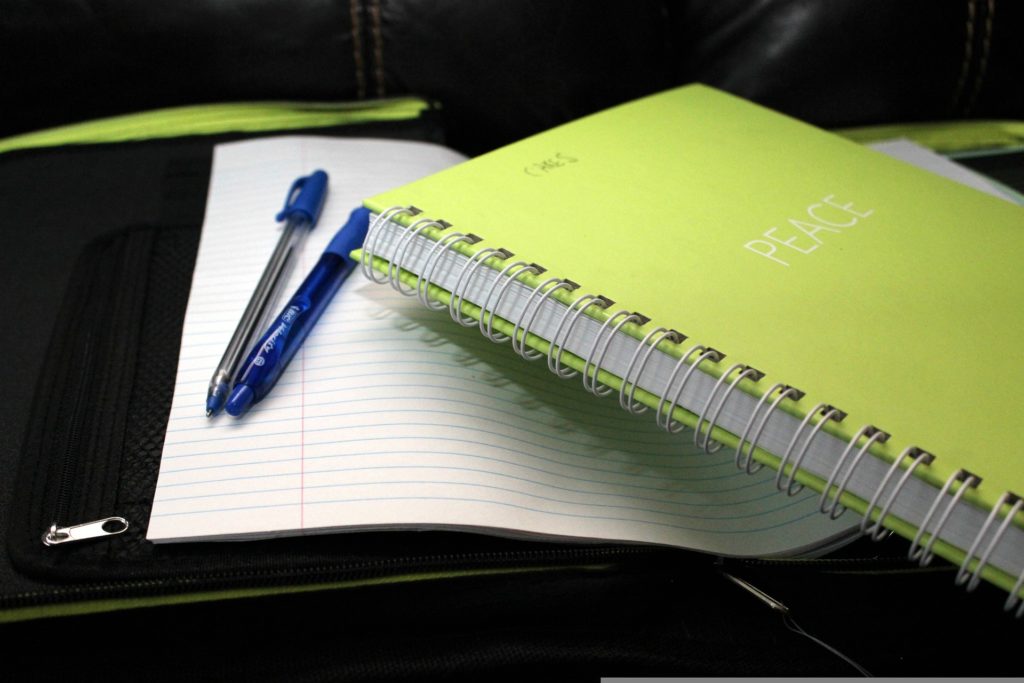
当記事の内容をまとめます。
- mvコマンドは、ファイルの移動がターミナル上でできるコマンド
- mvコマンドの使い方は、基本構成を覚えれば簡単
- mvコマンドのオプションを使うと、移動だけでない機能も追加できる
mvコマンドを使いこなせば、ターミナルでファイルの移動やリネームができます。
またオプションを使って、バックアップ作成や上書きのリスクを軽減することも可能です。
ぜひいろいろと試してみることをおすすめします。


