(最終更新月:2022年3月)
✔以下のような方を対象に書かれています
「パソコンをもう一台増やしたい!」
「お金をそんなにかけたくない!」
✔当記事でお伝えする内容
- RaspberryPIでUbuntu搭載のPCを作る
値段も値段ですので、ハイスペックなものではありませんが、インターネットに接続、メールの受信送信、など一般的な用途で使えます。
完成イメージ
私の自宅で作った際の画像です↓

これだけ揃えよう
OSは無料で配布されているLinuxを使います
まずは下記のものを揃えてみよう!
ラズベリーパイ 4
ラズベリーパイ4スターターキット
有線キーボード
有線で繋がるキーボード
有線マウス
有線で繋ぐマウス
モニター
DELL モニター
以上で、準備は揃いました!
下記ラズベリーパイの設定へ進みます
ラズベリーパイの立ち上げ
備品が揃ったらラズベリーパイを立ち上げる準備をしよう
上記のスターターキットで購入した場合は既にLinuxのOSが準備されているので、こだわりがなければそのままスタートもできます
ただ今後このラズベリーパイを使い色々と操作をしていくつもりです
Ubuntuが便利かと思いますので、下記のとおりMicroSDカードへセットします
その場合は
- データのダウンロード
- MicroSDカードへの書き込み
が必要になるため別のパソコンで少し作業が必要です
Ubuntu 「.img」ファイルをダウンロード
Ubuntuのホームページにはラズベリー用のデータが用意されています
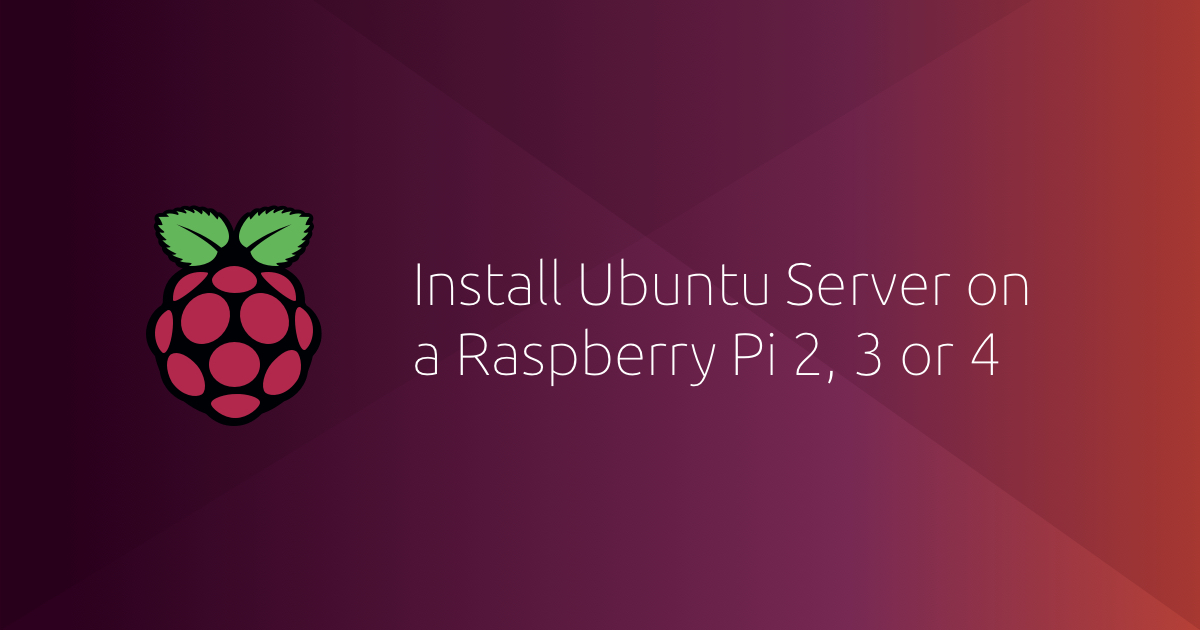
サーバー版は、ターミナルでのみ動作するものになるので、パソコンとして使いたい場合は、Desktop版をダウンロードしよう
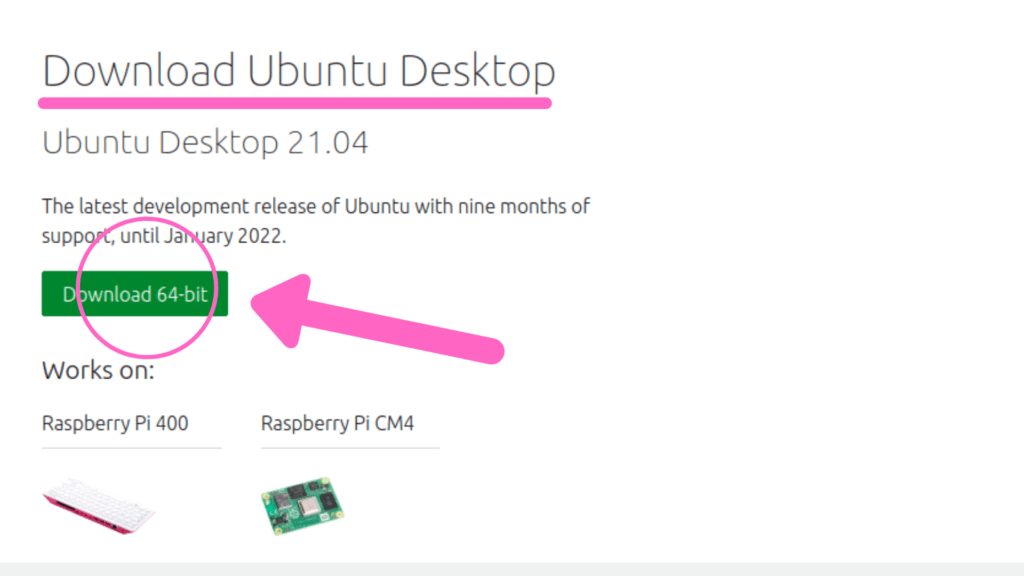
※Webサーバー等で使用する場合はサーバー版でOK!
MicroSDカードへの書き込み
お持ちのパソコンにより書き込み方法が違います
WINDOWS
Googleで「Rufus」という無料ソフトを探し、ダウンロードしましょう
ファイルの書き込みが簡単にできます
MAC
Googleで「balenaetcher」を探そう
非常に簡単です
LINUX
「Raspberry Pi Imager」を使おう
初期ユーザーとパスワード
書き込みが終わったら、MicroSDカードをラズベリーパイへセットし、電源を入れよう
問題がなければ、ユーザー名とパスワードが問われるはずです
初期設定は、
ユーザーID: ubuntu
パスワード: ubuntu
となっています
その後は画面の通り進めていきましょう!
まとめ
Raspberry PIは小さなパソコンとして、プログラミングを使っていろいろなことが試せます
当記事は、「Raspberry PIをパソコンとして使いたい!」という方のための記事でした
実際に一度こちらの環境を作ると、何度もやり直しが効きますので大変勉強になります
私自身は、
- Webサーバーを作る
- ファイルサーバーを作る
- 固定IPアドレスを使ってLANの外からアクセスする
など色々と遊んで勉強しました
プログラミングにかかわるなら一つあっても困りません
是非興味のある方は一台家に置いてみてください





