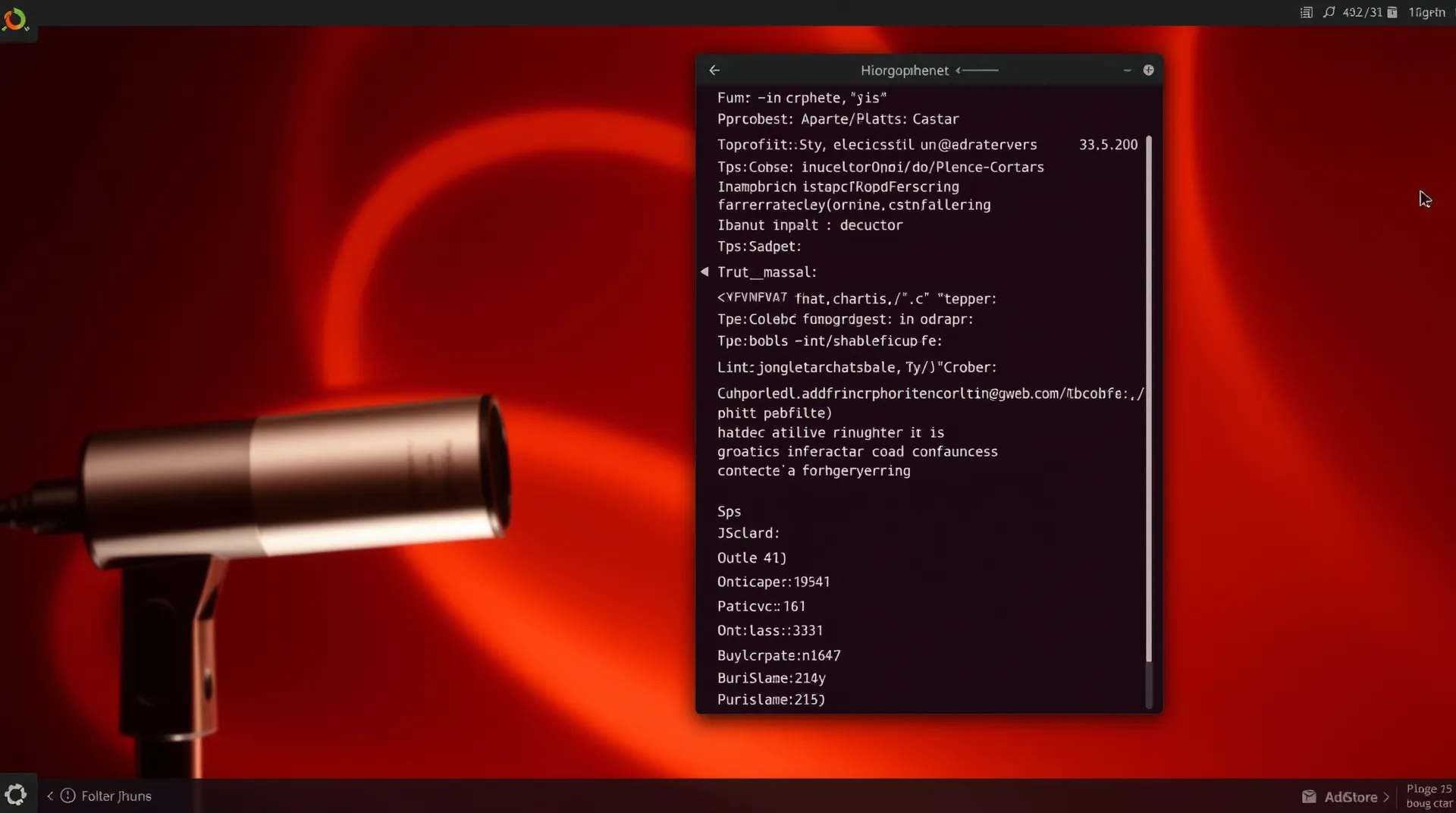Ubuntuのイヤホン・マイクを端末(ターミナル)から変更する方法をお伝えします。
以下のOSで実際に実行したコマンドです。
$ cat /etc/os-release
PRETTY_NAME="Ubuntu 22.04.5 LTS"
NAME="Ubuntu"
VERSION_ID="22.04"
VERSION="22.04.5 LTS (Jammy Jellyfish)"
VERSION_CODENAME=jammy
ID=ubuntu
ID_LIKE=debian
HOME_URL="https://www.ubuntu.com/"
SUPPORT_URL="https://help.ubuntu.com/"
BUG_REPORT_URL="https://bugs.launchpad.net/ubuntu/"
PRIVACY_POLICY_URL="https://www.ubuntu.com/legal/terms-and-policies/privacy-policy"
UBUNTU_CODENAME=jammyマイクの設定・変更方法
マイクを設定・変更するコマンドはこちらのとおりです。
pactl set-default-source <デバイス名>例えば私の使用しているマイクは以下のように設定してます。
pactl set-default-source alsa_input.usb-Generalplus_USB_PnP_Sound_Device-00.mono-fallback.2「alsa_input.usb-Generalplus_USB_PnP_Sound_Device-00.mono-fallback.2」が、マイクのデバイス名。
デバイス名は、以下のコマンドで出力します。
$ pactl list short sources
66 alsa_output.pci-0000_00_1b.0.analog-stereo.monitor PipeWire s32le 2ch 48000Hz SUSPENDED
67 alsa_input.pci-0000_00_1b.0.analog-stereo PipeWire s32le 2ch 48000Hz SUSPENDED
79 alsa_output.platform-snd_aloop.0.analog-surround-50.monitor PipeWire s32le 5ch 48000Hz SUSPENDED
80 alsa_input.platform-snd_aloop.0.analog-stereo PipeWire s32le 2ch 48000Hz SUSPENDED
81 alsa_input.usb-Sonix_Technology_Co.__Ltd._ELECOM_5MP_Webcam_SN0001-02.mono-fallback PipeWire s16le 1ch 48000Hz SUSPENDED
159 alsa_output.usb-Generalplus_USB_PnP_Sound_Device-00.analog-stereo.monitor PipeWire s16le 2ch 48000Hz SUSPENDED
160 alsa_input.usb-Generalplus_USB_PnP_Sound_Device-00.mono-fallback.2 PipeWire s16le 1ch 48000Hz SUSPENDED
322 alsa_output.pci-0000_01_00.1.hdmi-stereo-extra3.monitor PipeWire s32le 2ch 48000Hz SUSPENDEDヘッドホンの設定・変更方法
ヘッドホン・スピーカーを設定・変更するコマンドはこちら。
pactl set-default-sink <ヘッドホン・スピーカー名>私の場合は以下のようになります。
pactl set-default-sink alsa_output.usb-Generalplus_USB_PnP_Sound_Device-00.analog-stereoデバイス名は、以下のコマンドで検索しましょう。
$ pactl list short sinks
66 alsa_output.pci-0000_00_1b.0.analog-stereo PipeWire s32le 2ch 48000Hz SUSPENDED
79 alsa_output.platform-snd_aloop.0.analog-surround-50 PipeWire s32le 5ch 48000Hz SUSPENDED
159 alsa_output.usb-Generalplus_USB_PnP_Sound_Device-00.analog-stereo PipeWire s16le 2ch 48000Hz SUSPENDED
322 alsa_output.pci-0000_01_00.1.hdmi-stereo-extra3 PipeWire s32le 2ch 48000Hz SUSPENDED
pactl set-default-までは一緒です。その後、
- マイクなら、source
- ヘッドホンなら、sink
となります。
起動時から設定する方法
前述のコマンドは、その場では変更されますが、再起動などによりリセットされてしまいます。
以下の方法で、起動時に変更コマンドを実行し、常に希望のマイク・ヘッドホンがセットされるようにしましょう。
自動起動するアプリケーションの設定
アプリ検索で、「自動」と入力すると出てくる「自動起動するアプリケーションの設定」を開いてください。
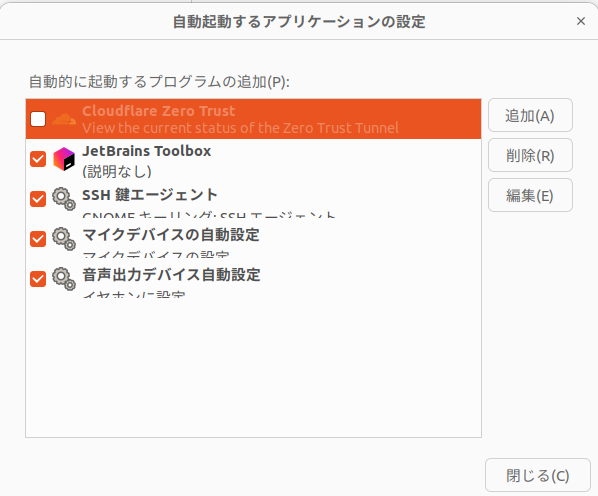
「追加」をクリックし、自動起動するプログラムのコマンド欄に先程のコマンドを入れ、「名前」をつけましょう。
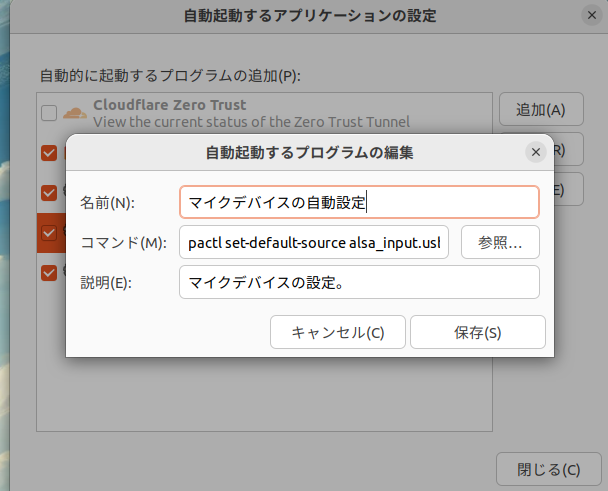
これで完成です。

コマンドが間違っていると、起動時に正しく実行されません。
まずは端末を開いて、手動で実行してみましょう。