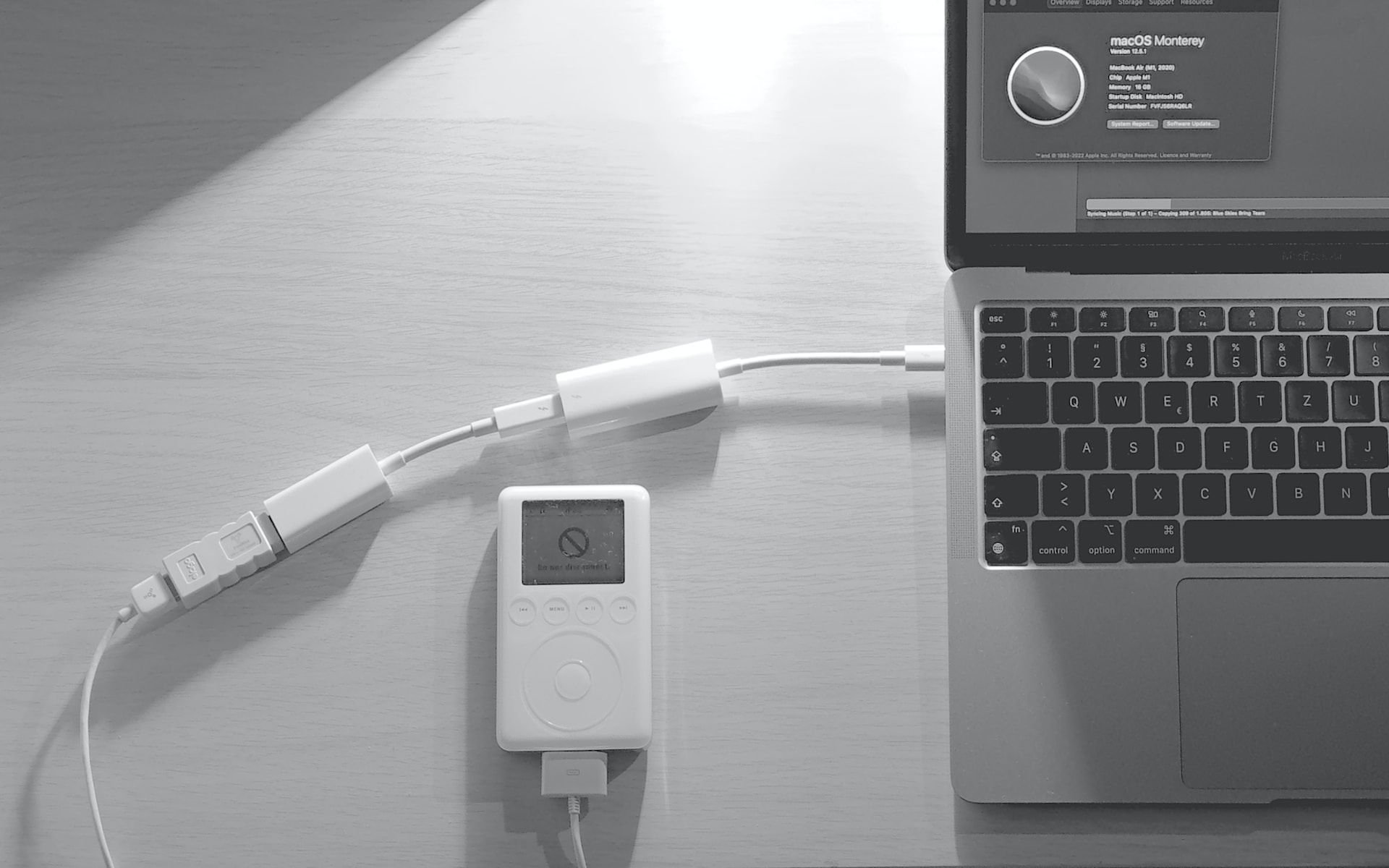(最終更新月:2023年5月)
✔このような方へ向けて書かれた記事となります
「rsyncコマンドをマスターしたい」
「rsyncコマンドでできることを教えて」
「rsyncコマンドの実例が見てみたい」
✔当記事を通じてお伝えすること
- rsyncコマンドとは?
- rsyncコマンドの基本・書き方
- rsyncコマンドの応用した使い方やその実例
当記事では、rsyncコマンドの基本はもちろん、その応用した使い方まで実例付きで解説しています。
ぜひ最後までご覧ください。
rsyncコマンドの基本4選
rsyncコマンドの基本についてご紹介していきます。
まずは基本からマスターしましょう。
- rsyncコマンドとは?
- rsyncコマンドの基本構文
- rsyncのインストール方法
- rsyncの歴史と背景
rsyncコマンドとは
rsyncは、リモートとローカルのファイルやディレクトリを効率的に同期・コピーするためのUNIX系コマンドです。
インクリメンタル転送と呼ばれる技術を用いて、変更された部分だけを転送するため、高速かつ省リソースでファイルのバックアップや同期が可能です。
rsyncコマンドの基本構文
rsyncの基本構文は以下の通りです。
rsync [オプション] [ソース] [デスティネーション]
例: ローカルのディレクトリを別のディレクトリにコピーする場合
rsync -av /path/to/source/ /path/to/destination/rsyncのインストール方法
ほとんどのLinuxディストリビューションでは、rsyncは標準でインストールされています。
もしインストールされていない場合、以下のコマンドでインストールしましょう。
#Ubuntu/Debian
sudo apt-get install rsync
#CentOS/RHEL
sudo yum install rsyncrsyncの歴史と背景
rsyncは1996年にオーストラリアのアンドリュー・トリジェルによって開発されました。
当初は主にソフトウェアの配布やバックアップ用途で使用されていましたが、インターネットの普及とともに、リモートサーバー間のデータ同期や管理にも広く利用されるようになりました。
rsyncコマンドの主要なオプション
rsyncコマンドの一覧はこちら。
オプションを使いこなせば、デフォルトでできること以外も可能になります。
| オプション | 説明 | 実例 |
|---|---|---|
| -a | アーカイブモードで転送 | rsync -a /source/ /destination/ |
| -v | 詳細モードで実行情報を表示 | rsync -av /source/ /destination/ |
| -z | 転送中のデータを圧縮 | rsync -az /source/ /destination/ |
| -h | 人間が読みやすい単位で表示 | rsync -ah /source/ /destination/ |
| -P | 進行状況表示と部分的転送の再開 | rsync -aP /source/ /destination/ |
| –delete | ソースに存在しないファイルをデスティネーションから削除 | rsync -a –delete /source/ /destination/ |
| –exclude | 特定のファイルやディレクトリを転送から除外 | rsync -a –exclude ‘file.txt’ /source/ /destination/ |
| -r | 再帰的にディレクトリをコピー | rsync -r /source/ /destination/ |
| -u | ソースのファイルが新しい場合のみコピー | rsync -u /source/ /destination/ |
| -b | 上書きされるファイルのバックアップを作成 | rsync -ab /source/ /destination/ |
| –backup-dir | バックアップファイルを別のディレクトリに保存 | rsync -a –backup-dir=/backup/ /source/ /destination/ |
| –dry-run | 実際には転送せず、シミュレーションを実行 | rsync -anv /source/ /destination/ |
| –chmod | 転送先のファイルのパーミッションを変更 | rsync -a –chmod=ugo=rwX /source/ /destination/ |
| –chown | 転送先のファイルの所有者を変更 | rsync -a –chown=user:group /source/ /destination/ |
| -e | 指定したシェルを使用して転送 | rsync -a -e ‘ssh -p 2222’ /source/ user@remote:/destination/ |
| –bwlimit | 転送速度の上限を設定 | rsync -a –bwlimit=1000 /source/ /destination/ |
| –partial | 中断した転送を再開 | `rsync -a –partial /source/ /destination/ |
実践編: rsyncコマンドの使い方
rsyncコマンドの使い方をより実践に近い形でみていきましょう。
具体例を見ることで、すぐに使いこなせるようになります。
- ローカルファイルやディレクトリの同期
- リモートサーバーとのファイル同期
- rsyncを使ったバックアップ方法
- 排除するファイルやディレクトリの指定
ローカルファイルやディレクトリの同期
例: ローカルのディレクトリを別のディレクトリに同期する場合
rsync -avh /path/to/source/ /path/to/destination/リモートサーバーとのファイル同期
例: リモートサーバーのディレクトリをローカルに同期する場合
rsync -avh user@remote:/path/to/source/ /path/to/local/rsyncを使ったバックアップ方法
例: ディレクトリのバックアップを取り、圧縮しながら転送する場合
rsync -avz --delete /path/to/source/ /path/to/backup/排除するファイルやディレクトリの指定
例: 特定のファイルやディレクトリを同期から除外する場合
rsync -avh --exclude 'file.txt' --exclude 'dir/' /path/to/source/ /path/to/destination/より高度なrsyncの活用
より高度なrsyncの使い方もご紹介します。
これまでの内容が理解できた方は、ぜひ覚えましょう。
- rsyncを使った差分バックアップ
- 定期的なバックアップの自動化
- rsyncを使った大規模なデータ移行
- rsyncの代替ソフトウェア
rsyncを使った差分バックアップ
例: 前回のバックアップからの変更分だけを転送し、バックアップを取る場合
rsync -avh --link-dest=/path/to/previous_backup/ /path/to/source/ /path/to/current_backup/定期的なバックアップの自動化
cronを使用してrsyncコマンドを定期的に実行し、バックアップを自動化できます。
例: 毎日午前3時にバックアップを実行する場合
0 3 * * * rsync -avh /path/to/source/ /path/to/destination/rsyncを使った大規模なデータ移行
例: ネットワークを経由して別のサーバーに大規模なデータを移行する場合
rsync -avz --bwlimit=10000 /path/to/source/ user@remote:/path/to/destination/rsyncの代替ソフトウェア
rsyncを代替できるソフトウェアはこちら。
- Unison: 双方向の同期が可能
- Robocopy: Windows環境でのファイル転送と同期が可能
- SyncThing: 分散型のファイル同期ツール
セキュリティとパフォーマンス
rsyncのセキュリティやパフォーマンスについて確認していきます。
通信をおこなうコマンドでは、セキュリティを気にしておきましょう。
- rsyncを使用する際のセキュリティ上の注意点
- パフォーマンスチューニングと最適化
rsyncを使用する際のセキュリティ上の注意点
rsyncを使用する際の注意点として、以下を覚えておきましょう。
- SSH経由での転送を推奨 (`-e ssh`オプション)
- パスワード認証より鍵認証の利用を推奨
- ポート番号の変更やファイアウォール設定を検討
パフォーマンスチューニングと最適化
パフォーマンスをコントロールする方法はこちらです。
使用環境に合わせて、オプションを使い分けます。
- 圧縮オプション`-z`を使用する
- `–bwlimit`オプションで転送速度を制限
- `–partial`オプションで中断した転送を再開
トラブルシューティングとよくある質問
rsyncコマンドにおけるトラブルシューティングやその対処法などを確認していきます。
- 接続エラーや転送速度の問題
- パーミッションや所有者の問題
- よくある質問と回答
接続エラーや転送速度の問題
接続エラーや転送速度の問題があるときは、以下のことをチェックしましょう。
- サーバー設定やネットワーク状況を確認
- SSH接続の問題がないか確認
- オプションを調整して転送速度を改善
パーミッションや所有者の問題
パーミッションや所有者関連の問題が起きているときは、こちらが対処法です。
- `-a`オプションでファイル属性を維持
- `–chown`や`–chmod`オプションで所有者やパーミッションを変更
よくある質問と回答
Q: なぜディレクトリが空になってしまうのか?
A: ソースディレクトリに末尾にスラッシュ(`/`)を付けてみてください。
Q: リモートサーバーとの接続ができない。
A: SSH接続が正常に行われているか確認し、rsyncのパスやポート番号を再確認してください。
まとめと今後の学び方
当記事では、以下をご説明してきました。
- rsyncコマンドの基本的な使い方
- rsyncコマンドの高度な活用方法やその実例
- rsyncコマンドの注意点やトラブルシューティング
今後は、実際にrsyncを使ってみたり、公式ドキュメントやフォーラムでさらなる情報を収集することで、スキルを磨いていきましょう。