(最終更新日:2023年9月)
✔このような方へ向けて書かれた記事となります
「pgAdmin4ってどんな機能があるのだろうか?」
「pgAdmin4の使い方を学びたい」
「pgAdmin4でのデータベース管理の実例が知りたい」
✔当記事を通じてお伝えすること
- pgAdmin4の主要機能
- pgAdmin4の使い方やその応用
- pgAdmin4を用いたデータベース管理の実例
当記事では、pgAdmin4の基本的な機能から、応用的なデータベース管理方法まで、実践例を交えてわかりやすく解説しています。
ぜひ最後までお読みいただき、pgAdmin4を使いこなしましょう。
pgAdmin4とは
こちらでは、pgAdmin4というツールについて詳しく説明します。
PostgreSQLデータベースを効果的に管理するための重要なツールについて、見ていきましょう。
- pgAdmin4とは
- データベース管理の重要性
pgAdmin4概要
pgAdmin4は、PostgreSQLデータベースを管理するための最も人気のあるオープンソースツールのひとつです。
主に以下のような特徴があります。
- Webベースのインターフェースを通じてデータベースを操作できる
- SQLクエリを直接書くことなくデータベースを管理できる
- Windowsや、Mac、Linuxなどの主要なオペレーティングシステムに対応
PostgreSQLを使っているのであれば、データベース管理に必須といえるツールです。
データベース管理の重要性
データベース管理は、データの安全性や整合性を保つために非常に重要です。
適切なデータベース管理ツールを使用することで、データの確認や修正、追加などが簡単になり、データベースのパフォーマンスも向上します。
特にpgAdmin4は、直感的なユーザインターフェースを持つことから、技術的な知識があまりない人でもデータベースの管理が可能です。
pgAdmin4のインストール
pgAdmin4のインストール方法について、各オペレーティングシステムごとに説明します。
pgAdmin4の使い方を理解する前に、まずはツールを自分のシステムにインストールすることが重要です。
- Windows向けインストール手順
- Mac向けインストール手順
- RedHat系Linux向けインストール手順
- その他のLinux向けインストール手順
- Dockerでインストールする手順
Windows向けインストール手順
Windowsユーザーは、pgAdmin4の公式ウェブサイトからインストーラーをダウンロードしてください。
ダウンロードしたら、ダブルクリックしてインストーラーを起動します。
その後、画面の指示に従ってインストールを進めましょう。
Mac向けインストール手順
Macユーザーは、公式ウェブサイトからMac版のpgAdmin4をダウンロードできます。
ダウンロードが完了したら、ファイルを開き、画面の指示に従って進めましょう。
RedHat系Linux向けインストール手順
RedHat系のLinuxユーザー(CentOSなど)は、コマンドラインを用いたインストールが可能です。
まず、以下のコマンドを実行し、リポジトリをシステムに追加します。
sudo rpm -Uvh https://download.postgresql.org/pub/repos/yum/reporpms/EL-7-x86_64/pgdg-redhat-repo-latest.noarch.rpmその後、以下のコマンドでpgAdmin4をインストールしてください。
sudo yum install pgadmin4以上の手順でインストールが完了します。
必要に応じて、コマンドのバージョン番号を自身の環境に合わせて変更してください。
その他のLinux向けインストール手順
Debian系のLinuxユーザー(Ubuntuなど)は、以下のコマンドでpgAdmin4をインストールできます。
sudo apt-get install pgadmin4インストールが完了したら、WebブラウザからpgAdmin4にアクセスできます。
URLは以下のとおりです。
Dockerでインストールする手順
Dockerによるインストールで、すぐに使用できます。
以下のコマンドを使いましょう。
docker pull dpage/pgadmin4
docker run -p 未使用のポート番号:80 -e 'PGADMIN_DEFAULT_EMAIL=メールアドレス' -e 'PGADMIN_DEFAULT_PASSWORD=パスワード' -d dpage/pgadmin4「Dockerでやってみたいけど、インストールがまだ」という方はこちらの記事をどうぞ。
pgAdmin4の起動・アクセス方法
次に、pgAdmin4の起動方法とアクセス方法について見ていきましょう。
pgAdmin4は、デスクトップモードとサーバモードの2つのモードで動作します。
- デスクトップモードでの起動
- サーバモードでのアクセス
デスクトップモードでの起動
デスクトップモードでは、pgAdmin4はデスクトップアプリケーションとして動作します。
WindowsやMacでは、インストール時に作成されたショートカットからpgAdmin4を起動。
Linuxでは、コマンドラインから pgadmin4 コマンドを実行して起動できます。
サーバモードでのアクセス
サーバモードでは、pgAdmin4はWebサーバとして動作し、Webブラウザからアクセス可能です。
Webブラウザのアドレスバーに、以下を入力することでpgAdmin4にアクセスできます。
ただし、サーバモードを利用するには、事前にpgAdmin4の設定を適切におこなう必要があります。
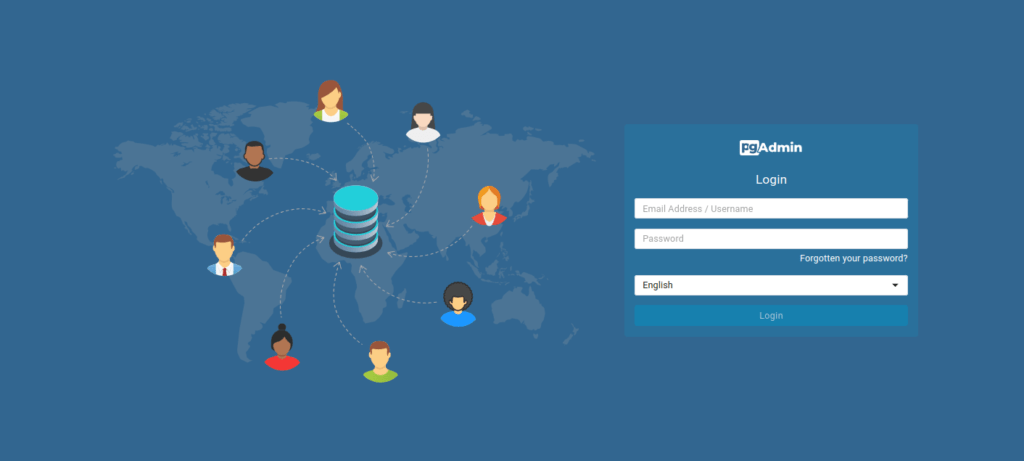
マスターパスワード設定
pgAdmin4を安全に使用するためには、マスターパスワードの設定が必須です。
その重要性と設定手順を詳しく見ていきましょう。
- パスワード設定の重要性
- パスワードの設定手順
パスワード設定の重要性
マスターパスワードは、pgAdmin4で管理する全データベースサーバーの接続情報を保護するために使われます。
不正アクセスから接続情報を守るためにも、しっかりと管理しましょう。
万が一マシンが第三者に盗まれた場合でも、マスターパスワードが設定されていれば、データベースへのアクセスを防げます。
パスワードの設定手順
pgAdmin4を初めて起動した際、自動的にマスターパスワードの設定画面が表示されます。
表示された画面にパスワードを入力し、「OK」ボタンをクリックすると設定が完了。
パスワードは忘れないように注意してください。
なお、パスワードは8文字以上の英数字を推奨します。
pgAdmin4の画面構成
pgAdmin4は、高度なデータベース管理機能を提供する一方で、直感的な操作を可能にするためのさまざまな画面構成を備えています。
ここでは、それぞれの画面の機能と効率的な操作方法を解説します。
- 画面の各部の説明
- 効率的な操作方法
画面の各部の説明
pgAdmin4の主な画面構成は以下の3つから成り立っています。
- メニューバー
画面上部に配置され、新規データベースの作成や保存、SQLクエリの実行などの操作をおこなうためのボタンがあります。 - ツリービュー
画面の左側に位置し、登録したデータベースサーバーとその下にあるデータベース、テーブル、ビューなどの階層構造を表示します。 - タブ領域
ツリービューで選択したアイテムの詳細情報を表示したり、SQLクエリを実行したりするための領域。
効率的な操作方法
pgAdmin4の画面構成は、直感的な操作を可能にするように設計されています。
例えば、新規データベースを作成する際は、以下のように進むことで作成画面にアクセスできます。
メニューバーの「オブジェクト」>「Create」>「Database」
特定のテーブルの情報を確認したいときは、ツリービューで該当のテーブルを選択し、タブ領域にその詳細情報が表示されます。
これらの基本的な操作を理解することで、より効率的にpgAdmin4を活用できるようになります。
データベースサーバの登録・接続
pgAdmin4でデータベースを管理するためには、初めにデータベースサーバを登録しましょう。
ここでは、その手順と接続情報の入力、SSL設定の確認、接続成功の確認について解説します。
- サーバー登録の手順
- データベース接続情報の入力
- SSL設定の確認
- 接続成功の確認
サーバー登録の手順
サーバーを登録するには、以下の手順で進んでください。
クイックリンク > 新しいサーバーを追加
すると、新規サーバー登録のダイアログが開きます。
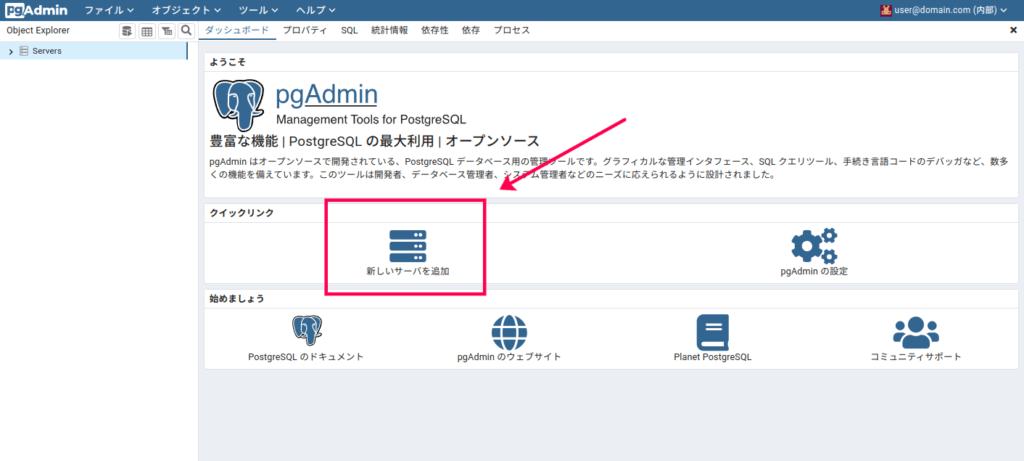
データベース接続情報の入力
新規サーバー登録のダイアログには、以下の3つのタブがあります。
- 「General」:サーバーの名前やコメントを入力
- 「Connection」:データベースサーバのホスト名、ポート番号、データベース名、ユーザ名、パスワードなどを入力
- 「SSHトンネル」:SSHに関する設定をおこなう

同じPC・環境内であれば、SSHの設定は不要です。
PoostgreSQLへアクセスするホスト名やユーザー名などを入れれば完了します。
SSH設定
外部のサーバーにアクセスするなら、SSH接続が必須。
通常の方法はこちらです。
- SSHトンネリングを使用
- 接続に必要なホストやユーザー名、パスワードを入力
- 必要に応じてSSL認証関連のファイルを指定
接続成功の確認
すべての情報を入力したあと、「保存」ボタンをクリックし、サーバーへの接続が試みられます。
接続が成功すれば、ツリービューに新たに登録したサーバーが表示され、その下にデータベースの一覧が表示されるはずです。
接続に失敗した場合はエラーメッセージが表示されるため、それに従って対処してください。
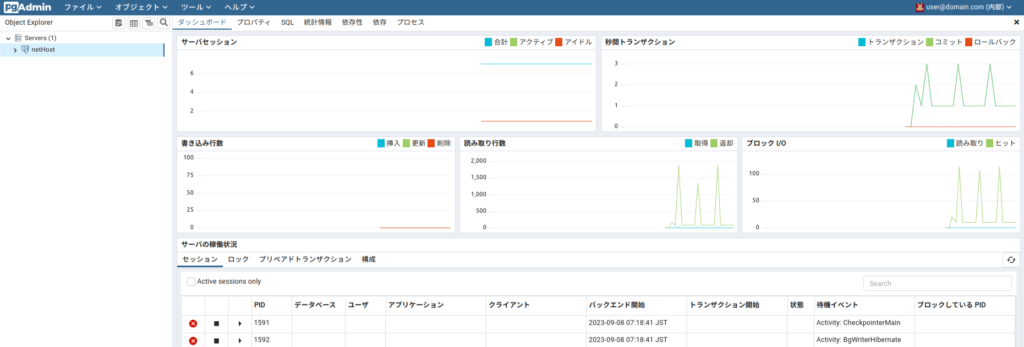
pgAdmin4の基本操作
pgAdmin4の基本的なデータベース操作方法を理解することで、より効率的にデータベース管理をおこなえます。
- データベースの作成・削除
- テーブルの作成・編集・削除
- データの追加・更新・削除
- SQLクエリの実行
データベースの作成・削除
データベースの作成は、メニューバーから以下の手順でおこないましょう。
「オブジェクト」>「作成」>「データベース」
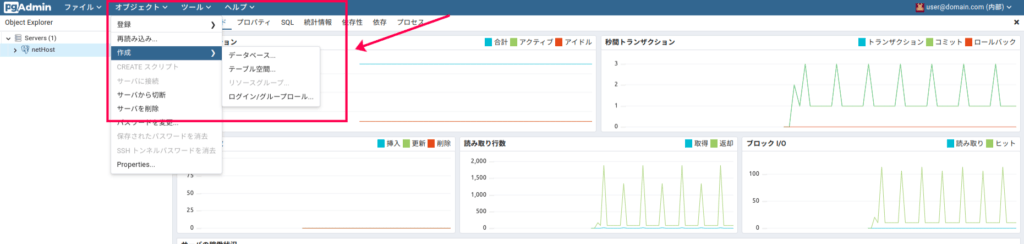
ダイアログが表示されるので、データベース名を入力し、「Save」ボタンをクリックするとデータベースが作成されます。
データベースの削除は、こちら。
ツリービュー > 削除したいデータベースを選択 > 右クリックメニューで「削除」
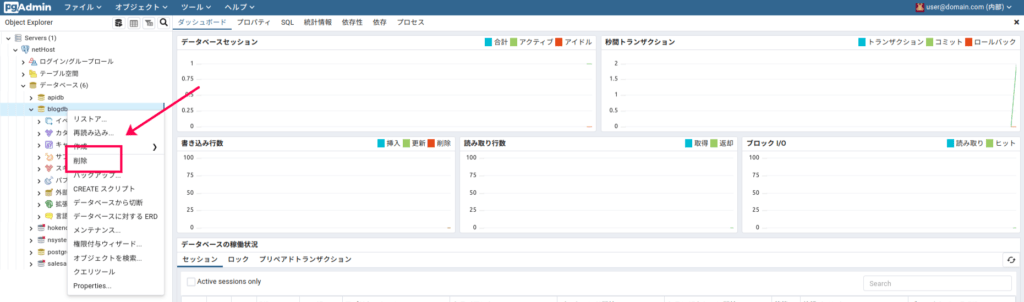
テーブルの作成・編集・削除
新規テーブルを作成は、以下の手順でおこないます。
ツリービューから対象のデータベースを選択 > スキーマ > Public > テーブル > 右クリックで作成
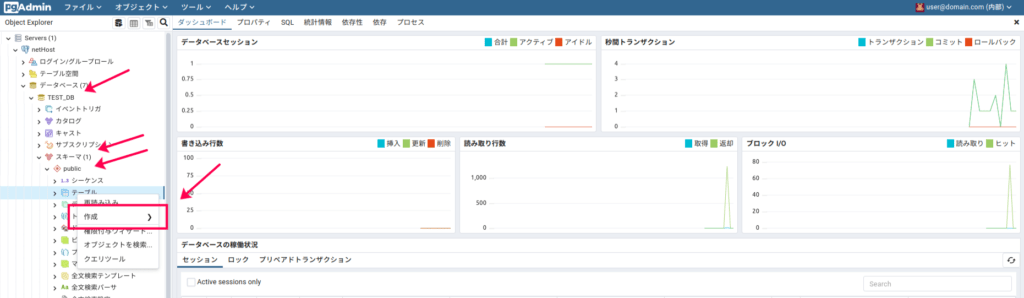
作成画面では、以下を設定できます。
- テーブル名
- 列の追加
- 各列のデータ型と制約
テーブルの編集や削除も同様に、ツリービューから対象のテーブルを選択し、右クリックメニューからおこなえます。
データの追加・更新・削除
データの追加手順はこちらです。
対象のテーブルを選択 >「スクリプト」>「INSERT スクリプト」
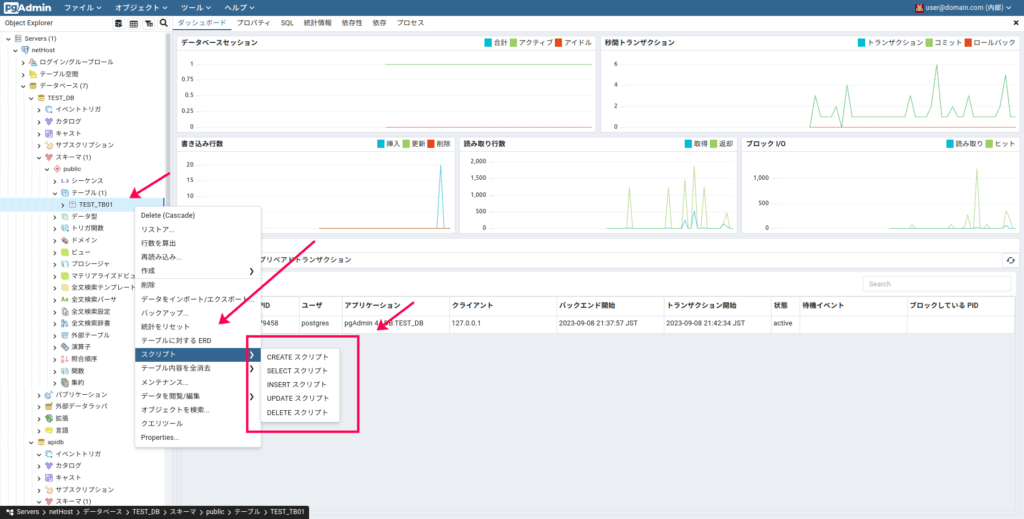
INSERT文を自動生成します。
生成されたスクリプトに具体的な値を入力し、以下のどちらかでデータが追加されます。
- 「F5」キーを押す
- 「Run」ボタンをクリック
データの更新も同様。
「スクリプト」>「UPDATE スクリプト」でスクリプトを生成 > 条件と更新値を入力
データの削除も見ていきましょう。
「スクリプト」>「DELETE スクリプト」> 削除条件を入力
各操作後には必ず「実行」をおこなって変更を確定させてください。
SQLクエリの実行
pgAdmin4では、任意のSQLクエリを実行することが可能です。
対象のデータベースを選択した状態で、クエリツールを選択します。
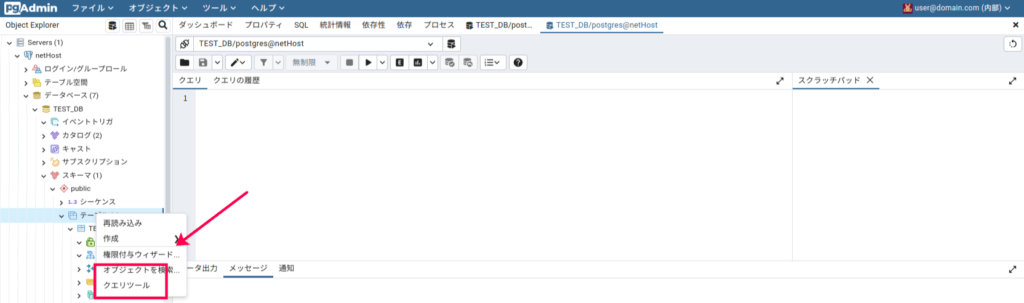
新しいタブが開きます。
この画面でSQL文を入力し、「F5」キーを押すか「Run」ボタンをクリックするとクエリが実行され、結果が画面下部に表示されます。
pgAdmin4の終了方法
pgAdmin4の作業を終了するときは、適切な手順でおこなうことが重要です。
ここでは、データベース接続の切断方法とアプリケーションの終了手順についてみていきましょう。
- データベース接続の切断
- アプリケーション終了手順
データベース接続の切断
作業が終わったら、ツリービューから対象のデータベースサーバを選択。
右クリックメニューから「サーバーから切断」を選択することで、データベースとの接続を切断します。
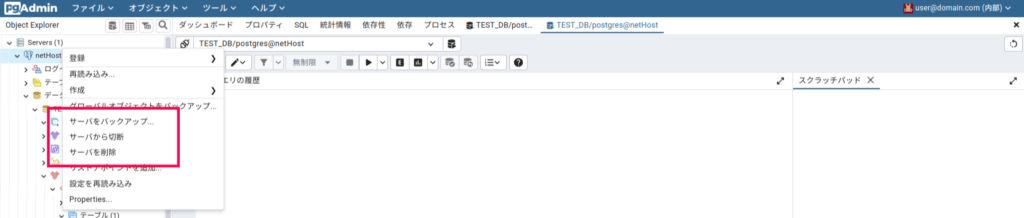
アプリケーション終了手順
データベースからの切断が完了したら、アプリケーションを終了しましょう。
画面右上の「x」ボタンをクリックすることでpgAdmin4を終了できます。
なお、未保存のクエリがある場合は、終了前に保存を促すダイアログが表示されるので、指示に従い、データを失わないようにしてください。
まとめ
pgAdmin4を利用することで、PostgreSQLデータベースの管理が一元化され、より簡単かつ効率的に作業可能です。
テーブルの作成からデータの追加や更新、削除、さらにはSQLクエリの実行まで、すべての操作をGUIからおこなえます。
データベース管理におけるヒューマンエラーのリスクを大幅に減らせるでしょう。
またクエリのプラン分析機能を用いれば、SQL文の実行計画を視覚的に確認することができ、パフォーマンスチューニングに役立ちます。
組み込まれているpgAgentで、SQL文のスケジューリングも可能です。
こうした高度な機能を学びつつ、pgAdmin4を使いこなせるようになると、さらに効率的なデータベース管理が可能となります。


