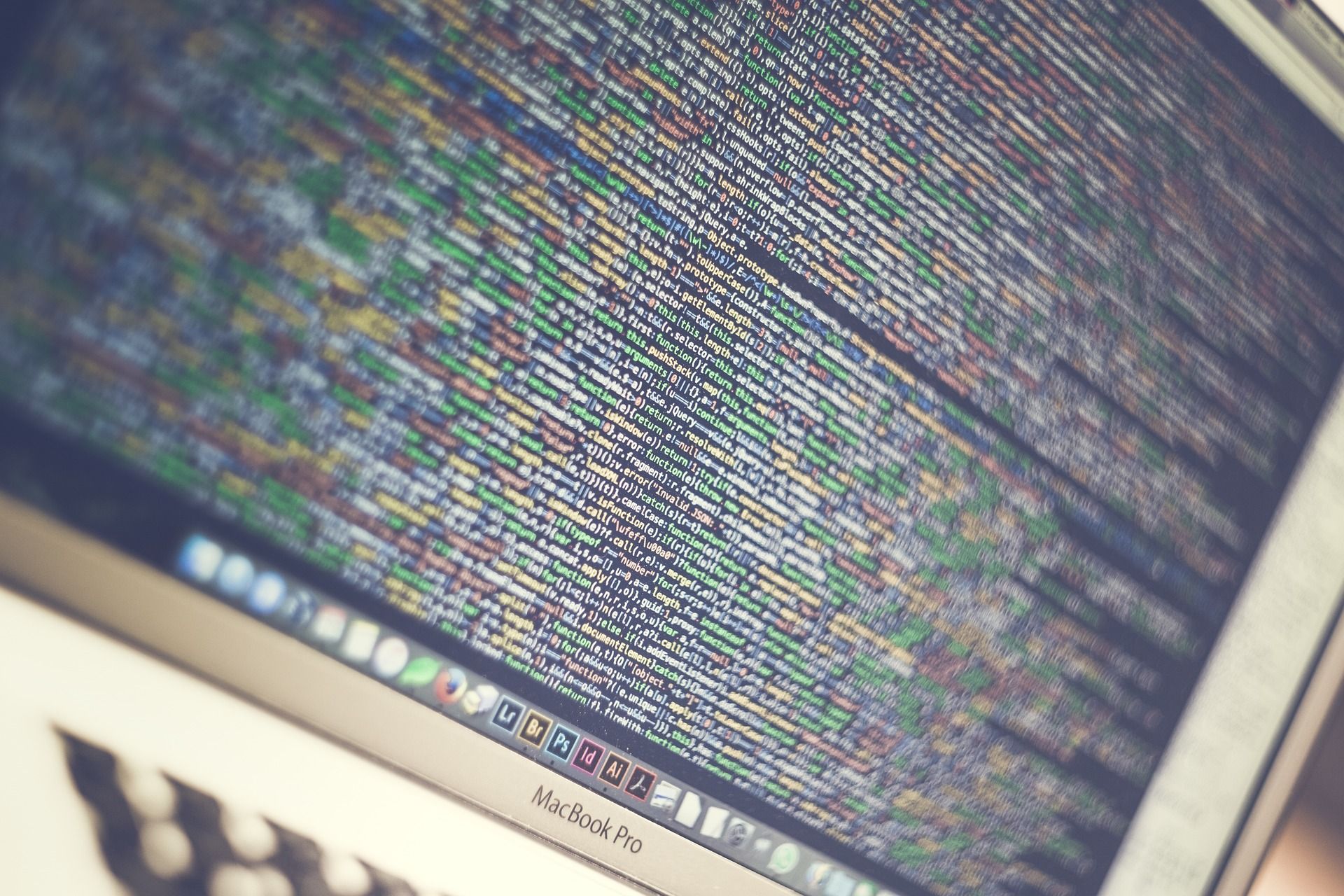(最終更新月:2023年5月)
✔このような方へ向けて書かれた記事となります
「unzipコマンドの使い方が知りたい」
「unzipコマンドってどんなことができるのだろうか?」
「unzipコマンドの実例が見たい」
✔当記事を通じてお伝えすること
- unzipコマンドとは?
- unzipコマンドの書き方やその基本
- unzipコマンドの実例
当記事では、unzipコマンドの基本だけでなく、実践的な例などを用いて詳しく説明しています。
ぜひ最後までご覧ください。
unzipコマンドの基本
こちらではunzipコマンドの基本を見ていきます。
基本をおさえて、いろいろな場面で応用できるようにしましょう。
- unzipコマンドとは?
- 圧縮ファイルについて
- unzipコマンドの構文
- unzipコマンドの基本的な使い方
unzipコマンドとは?
unzip コマンドは、ZIP形式の圧縮ファイルを解凍するためのコマンドラインツールです。
ZIP形式は、複数のファイルやフォルダを一つの圧縮ファイルにまとめるために広く利用されており、データのやり取りや保存スペースの節約に役立ちます。
unzip コマンドを使いこなすことで、効率的に圧縮ファイルを扱えるようになるでしょう。
圧縮ファイルについて
圧縮ファイルは、ひとつまたは複数のファイルやフォルダを、データサイズを縮小してまとめたものです。
複数のデータをそのままにするよりも、データ転送時間の短縮やストレージ容量の節約が可能になります。
ZIP以外にも以下のような方式があります。
- TAR(.tar): 複数のファイルをアーカイブするためのフォーマット
- GZIP(.gz): ァイルを圧縮するためのアルゴリズム
- BZIP2(.bz2): GZIPと同様にファイルを圧縮するアルゴリズムですが、より高い圧縮率を提供
- XZ(.xz): LZMA2圧縮アルゴリズムを使用したファイル圧縮方式
unzipコマンドの構文
unzip コマンドの基本構文は以下の通りです。
unzip [オプション] [圧縮ファイル] [解凍先ディレクトリ]
基本的な使い方
基本的な使い方として以下の3つをご覧いただきます。
- 圧縮ファイルを解凍する方法
- 解凍先フォルダを指定する方法
- 圧縮ファイル内のファイルリストを表示する方法
圧縮ファイルを解凍する方法
ZIP形式の圧縮ファイルを解凍するには、次のコマンドを使用します。
unzip sample.zipこれにより、`sample.zip` に含まれるファイルやフォルダが、現在のディレクトリに解凍されます。
解凍先フォルダを指定する方法
解凍先フォルダを指定するには、`-d` オプションを使用します。
unzip sample.zip -d /path/to/destinationこのコマンドで、`sample.zip` の内容が `/path/to/destination` ディレクトリに解凍されます。
圧縮ファイル内のファイルリストを表示する方法
圧縮ファイル内のファイルリストを表示するには、`-l`オプションを使用します。
unzip -l sample.zipこのコマンドで、`sample.zip`に含まれるファイルやフォルダの一覧が表示されます。
unzipコマンドのオプション一覧
unzipコマンドのオプションの一覧です。
できることの幅が広がるので、ぜひ目を通してください。
| オプション | 説明 | 実例 |
|---|---|---|
| -l | 圧縮ファイル内のファイルリストを表示する | unzip -l archive.zip |
| -q | 処理の進捗を表示しない | unzip -q archive.zip |
| -o | 既存のファイルを上書きする | unzip -o archive.zip |
| -d | 解凍先ディレクトリを指定する | unzip archive.zip -d /destination/ |
| -n | 新しいファイルのみ解凍する | unzip -n archive.zip |
| -x | 特定のファイルを除外して解凍する | unzip archive.zip -x file1.txt |
| -P | パスワード付きの圧縮ファイルを解凍する | unzip -P mypassword archive.zip |
| -j | 圧縮ファイル内のディレクトリ構造を無視して解凍する | unzip -j archive.zip |
| -t | 圧縮ファイルのテストを行う | unzip -t archive.zip |
| -u | 既存のファイルより新しいもののみを解凍する | unzip -u archive.zip |
| -v | 圧縮ファイル内の詳細な情報を表示する | unzip -v archive.zip |
| -z | 圧縮ファイルに含まれるコメントを表示する | unzip -z archive.zip |
よくあるエラーとトラブルシューティング
unzipでよくあるエラーをまとめました。
事前に理解しておけば、回避できるものもあるはずです。
- 圧縮ファイルが破損している場合の対処法
- パーミッションがない場合の対処法
- 対応していない圧縮形式の場合の対処法
圧縮ファイルが破損している場合の対処法
圧縮ファイルが破損している場合、まずは破損の原因を特定しましょう。
ダウンロードの途中で中断されたり、ファイルが正しくアップロードされていない場合があります。
ファイルの再ダウンロードやアップロード元に問い合わせて修正されたファイルを入手してください。
それでも問題が解決しない場合は、圧縮ファイルを修復するソフトウェアを使用することも検討してください。
パーミッションがない場合の対処法
解凍先のフォルダに書き込み権限がない場合は、権限を変更する必要があります。
以下のコマンドを使用して、パーミッションを変更してみてください。
chmod 755 /path/to/destinationこのコマンドで、解凍先のフォルダに読み書き権限が与えられます。
対応していない圧縮形式の場合の対処法
unzipコマンドは、ZIP形式の圧縮ファイルのみをサポートしています。
他の形式の圧縮ファイルを解凍しようとするとエラーが発生します。
その場合は、対応するコマンドやソフトウェアを使用して解凍してください。
unzipコマンド以外の圧縮・解凍ツールの紹介
unzip以外の解凍コマンドを見ていきましょう。
zip形式以外でファイルが圧縮されている場合は、unzipは使えません。
- tar コマンド
- gzip コマンド
- 7zip と p7zip コマンド
- 各ツールの特徴と利点
tarコマンド
tar コマンドは、複数のファイルやフォルダを一つのアーカイブファイルにまとめるためのコマンドです。
圧縮機能も持っており、gzip と組み合わせることで、圧縮アーカイブを作成・解凍することができます。
gzip コマンド
gzip コマンドは、ファイルを圧縮・解凍するためのコマンドです。
主に tarコマンドと組み合わせて使われます。
7zipとp7zipコマンド
7zip は、高圧縮率を持つ圧縮・解凍ツールです。
Windows版が有名ですが、Linux向けに p7zip が提供されています。
各ツールの特徴と利点
各ツールの特徴はこちらです。
- tarコマンド:Linux環境で広く使われており、複数のファイルやフォルダを一つにまとめるのに便利
- gzipコマンド:tar コマンドと組み合わせて使われることが多く、Linux環境で一般的な圧縮・解凍ツール
- 7zipとp7zip:高圧縮率が特徴であり、データ転送やストレージ容量の節約に役立つ
まとめ
当記事では、unzip コマンドの基本操作や便利なオプション、よくあるエラーとトラブルシューティング方法、他の圧縮・解凍ツールについて学びました。
これらの知識を活用して、効率的に圧縮ファイルを扱うことができます。
より詳しく学びたい方は、オンラインリソースや書籍を活用し、積極的に学んでいきましょう。