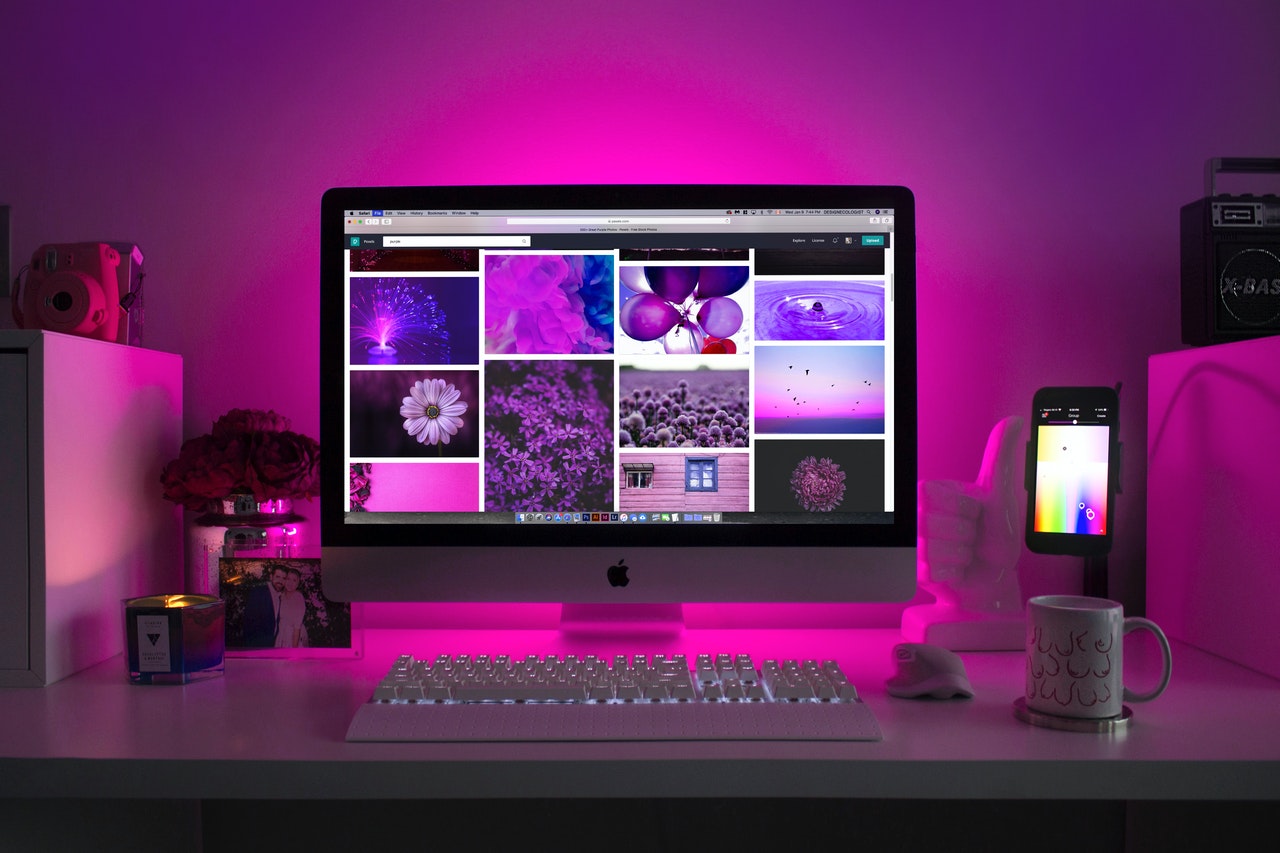(最終更新月: 2023年4月)
✔このような方へ向けて書かれた記事となります
「クラウドサービスの値段が高い!」
「たくさん保存したいけど、固定費を抑えたい!」
✔当記事を通じてお伝えすること
- 自作でLinuxファイルサーバーを作る方法
当記事を読めば、Ubuntu搭載のコンピューターにファイルサーバーを構築する方法がわかり、月額コストをおさえた、自作のクラウドシステムが作れるようになります。
ぜひ最後までご覧ください。
✔Ubuntu搭載のパソコンを持ってない人は
①使ってないパソコンもしくは、ハードディスクドライブがある方
自宅のパソコンに固定IPアドレスを付与したい方
②クラウドサービスを使ってUbuntu搭載コンピューターを用意したい方
いずれかの方法でUbuntu搭載のコンピューターが準備できたら次章へ進みます。
✔ファイルサーバー構築の解説動画
【SSH接続】リモートコンピューターにアクセス
用意したUbuntu搭載のコンピューター(リモートコンピューター)へSSH接続してください。
「SSH接続についてよくわからない!」という方はこちら↓
Linuxのアップデート&アップグレード
アクセスできたら、UbuntuOSのアップデートをします。
$ sudo apt update && sudo apt upgrade -y※「$」マークは入力不要です(以降も同様)
ファイルサーバー構築のために「samba」のインストール
Linux上でSambaを導入すると、Windowsからでもアクセスできるファイルサーバーを構築できます。
下記のコマンドでインストールします。
$ sudo apt install sambaファイルサーバーヘアクセスするためのユーザーを作成する
Ubuntu上で、ユーザーを追加します。
デフォルトの管理者「root」のままサーバーも構築できますが、rootユーザーのままでは全フォルダへアクセスできて危険だからです。
ファイルサーバー専用のユーザーを作成し、特定のフォルダのみアクセスを許可します。
$ useradd -m user1※user1はユーザー名ですので、任意の名前で構いません
ユーザーを作ると自動的に/home/以下に、ユーザー名でフォルダが作られます。
【Sambaを設定】共有するフォルダの指定
Sambaのインストールとユーザーの作成が完了したら、サーバーで使うフォルダを指定します。
フォルダの指定手順は以下のとおり。
- Sambaの設定ファイルを開く
- smb.confの編集
- [global]へ追記
- [homes]を追記
Sambaの設定ファイルを開く
/etc/sambaフォルダにある、「smb.conf」で設定を変更していきます。
$ nano /etc/samba/smb.confsmb.confの編集
[global]など[]でおおわれているものが一つの項目です。
つまり[global]から、次の[**]の箇所までがglobal項目になります。
ここでは、以下の2点をおこないます。
- [global]内に少し追記
- ファイルの最後尾に[homes]項目を追記
[global]へ追記
下記を[global]内に追記します。
min protocol = SMB2
max protocol = SMB2
dos charset = CP932
unix charset = UTF-8- 1、2行目:SMB1.0がWindowsで機能しなくなったので、SMB2を指定
- 3、4行目:charsetの指定
[homes]を追記
smb.confの最後尾に[homes]を追記します。
[homes]
browseable = No
comment = Home Directories for %S
create mask = 0644
path = /home/user1
read only = No
valid users = %Spath = /home/user1の「user1」については、ユーザー名に合わせて変更します。
これで、ファイルの編集は完了。
「control + X」後、「Y」で、nanoエディタを保存終了します。
入力に問題が無いかテスト
$ testparm【OUTPUT】
Loaded services file OK.これで問題なしです。
もしエラーが出たら、ファイルを確認・修正してください。
Sambaのリスタート
テストで問題がなければ、Sambaをリスタート。
$ systemctl restart smbd nmbdSamba用のユーザーを追加
Ubuntuユーザー「user1」と同じ名前のSambaユーザーを作成します。
$ pdbedit -a user1パスワードを入力したら、ファイルサーバーの構築は完了。

パスワードはあとで使うので、必ず覚えておきましょう。
ファイルサーバーへアクセス
ファイルサーバーの構築が完了したら、アクセスできるか試しましょう。
- Mac
- Windows
それぞれからのアクセス方法をお伝えします。
Macからアクセス
- Finder上部の「移動」メニューより「サーバーへ接続」を選択する
- サーバーアドレス欄へ下記の通り入力する(IPアドレスはxxx.xxx.xxx.xxxで表記する)
- smb://xxx.xxx.xxx.xxx
- 「ユーザー名」「パスワード」入力が求められるので、先ほど設定したものを入力
- フォルダが開かれアクセスが完了
Windowsからアクセス
- エクスプローラで左側ネットワークを右クリック
- ネットワークドライブの割当を選択
- フォルダーにIPアドレスとフォルダー名を入力(¥¥<IPアドレス>¥<フォルダー名>
- 別の資格情報を使用して接続するにチェックを入れる、サインイン時に再接続するにもチェック(もしかすると、これをチェックしないでもできるかもしれません)
- 資格情報画面が出てくるので、sambaのユーザー名、パスワードを入力
- フォルダが開き、完了
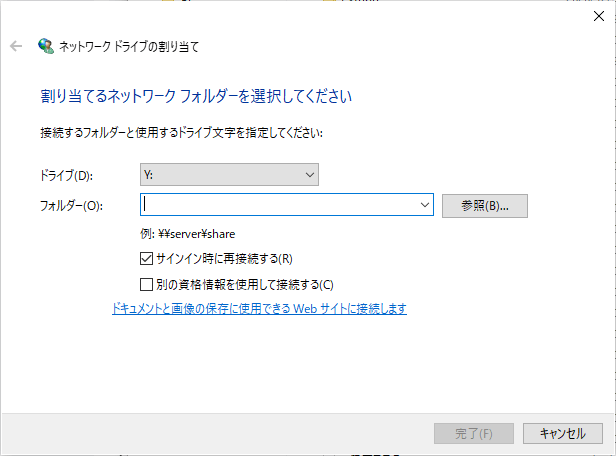
まとめ
Ubuntuでのファイルサーバーの構築方法を解説しました。
手順は以下のとおり。
サーバーを構築したいリモートコンピュータへSSH接続後、
- リモートコンピューターの準備
- リモートコンピューターへ別のコンピューターからSSH接続
- アップデートの実行&sambaのインストール
- アクセス用のUbuntuユーザーの作成
- Samba設定ファイルで共有フォルダを指定
- アクセス用Sambaユーザーの作成
DigitalOceanなどのクラウドサービスを使っている方はどこからでもアクセスが可能ですが、自前コンピューターではLAN内でのみ共有可能です。
外からアクセスするには固定IPアドレスが必要です。
「今のプロバイダは変更したくない!でも固定IPが使いたい!」という方