(最終更新月:2022年1月)
✔︎当記事はこんな方へ向けて書かれています
「DigitalOceanのはじめ方、使い方が知りたい!」
「DigitalOceanって英語でわかりにくい、、、」
✔︎当記事を通じてお伝えすること
- 【DigitalOcean】Dropletsを作成する5ステップ
画像と一緒にわかりやすく解説しているので、最後まで読めばクラウド上にあなただけのLinux環境が立ち上がります。
無料登録が済んでいない方は、こちらから100ドルクーポンをGETしてから進みましょう
DigitalOceanについて詳しく知りたい方はこちらの記事もご覧ください。
DigitalOceanでは、Web上で稼働するOS(仮想サーバー)をDropletsと呼びます。
順を追って、最安値(月5ドル)のDropletsを作成する方法をお伝えします。
0.最初に:サービスの登録から始める
DigitalOceanの登録をこちらから済ませましたら、下記の通り、「Create」→「Droplets」で先へ進みます。
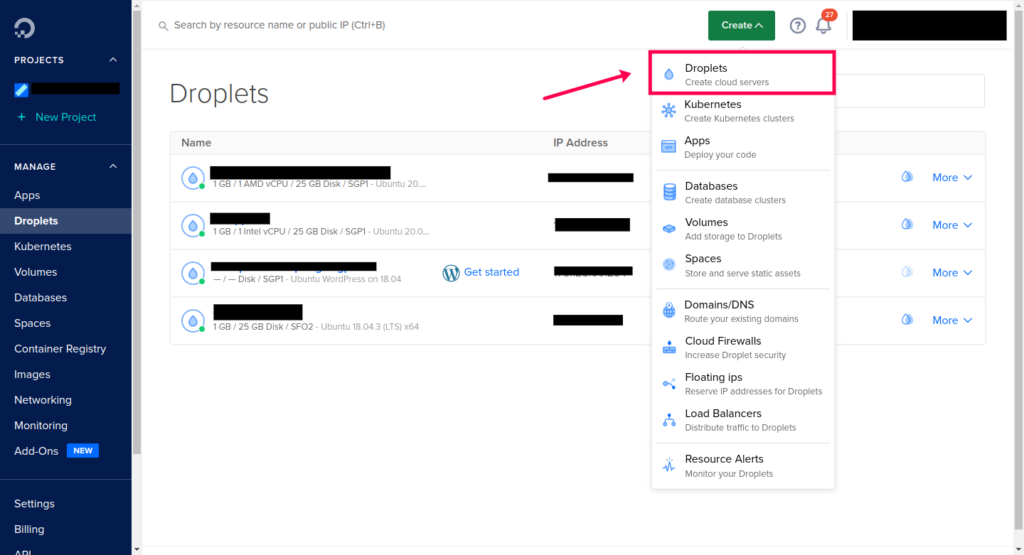
1.OSを選ぶ
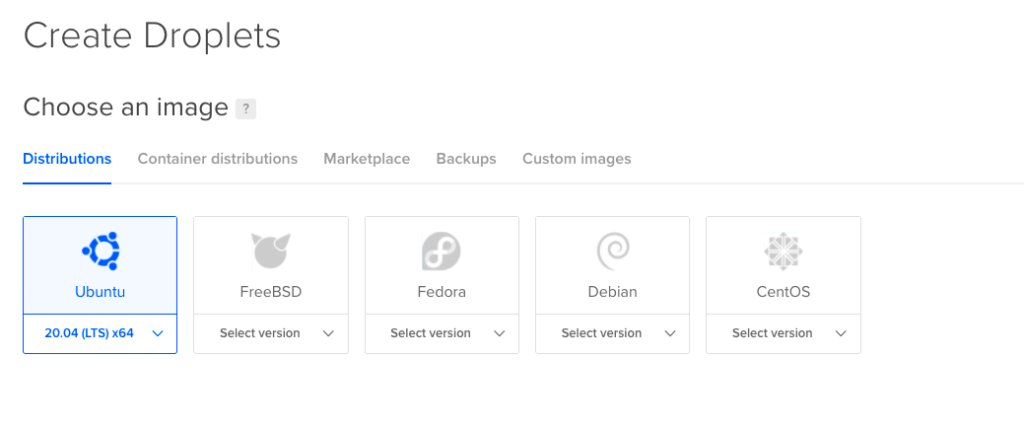
構築する環境として、Ubuntuを選びます。
2.プランを選ぶ
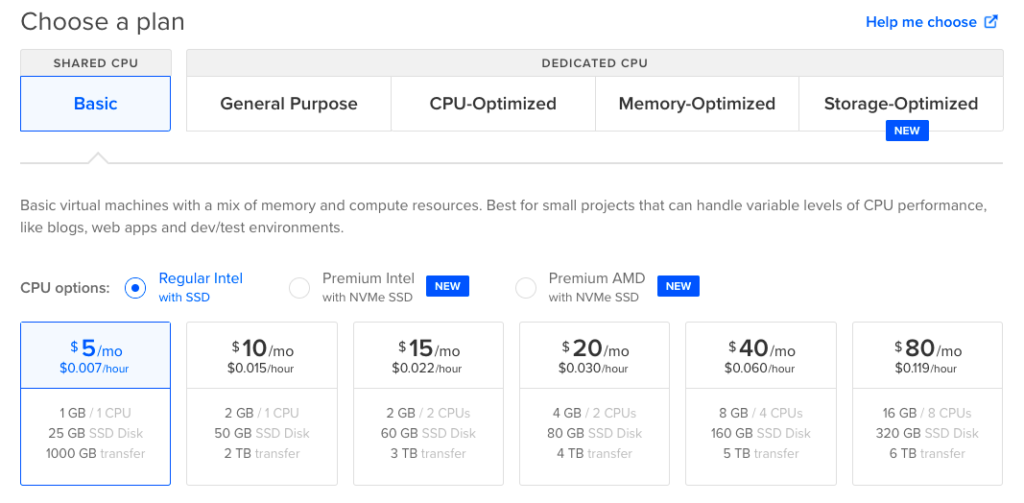
5ドルが最安値(2022年1月時点)です。
とりあえず試したいという方は、他の金額で申し込まないよう注意しましょう!
Basic → Regular Intel with SSDと進んでいきましょう。
3.国を選ぶ
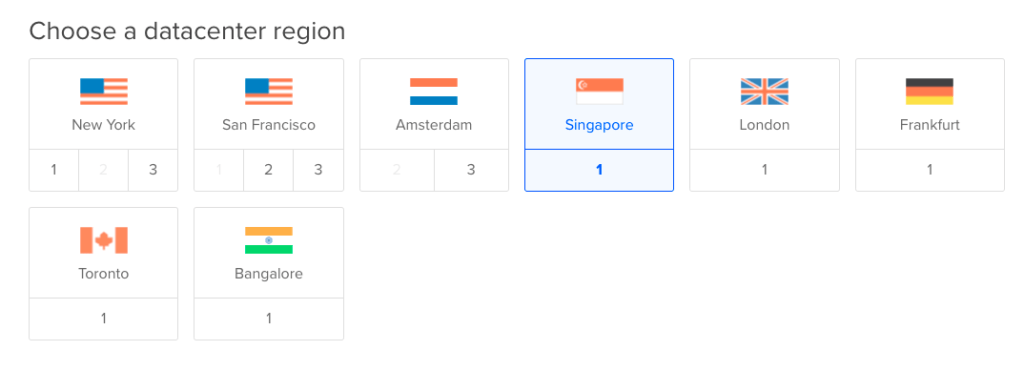
日本に一番近いシンガポールを選べば良いでしょう。
4.認証方法の選択
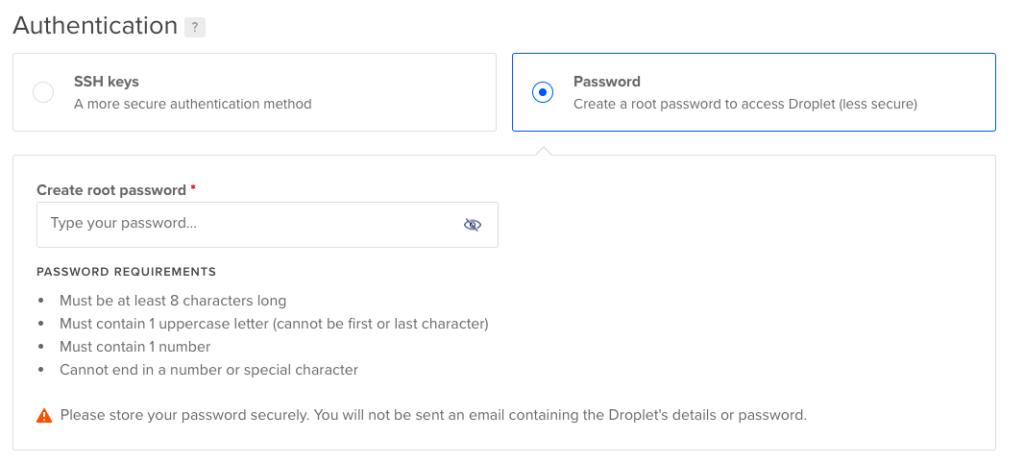
実際は左のSSH Keysをおすすめします(私もSSH Keysにしています)
ただ「よくわからない!」という方は後で変更もできますので、ひとまずは「Password」で良いかと思います。
SSHについて詳しく知りたい方はこちらへどうぞ。
5.サーバー名とバックアップ
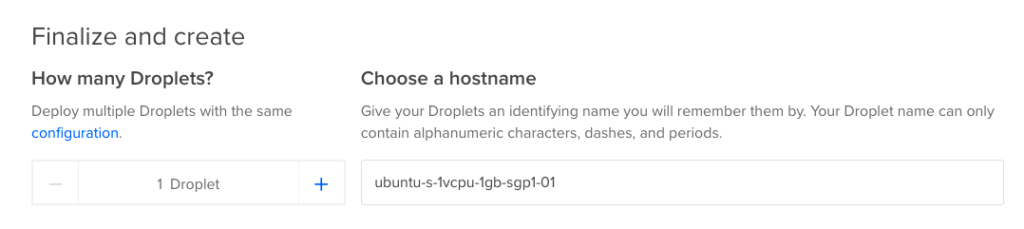
サーバー名の入力とバックアップの有無(1ドル/月)を選択します。
Dropletの作成
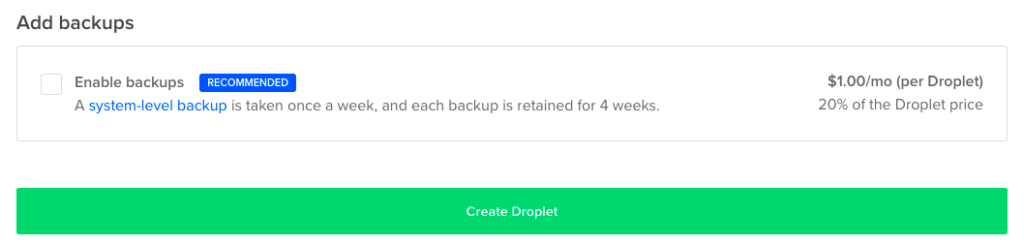
「Create Droplet」でDropletを作成して完了です。
完了しましたら、↓の通り左側のDropletsをクリックします。
作成したhostnameが表示されていれば完成です!
hostnameの隣のIPアドレスがDropletsのグローバルIPアドレスになります!
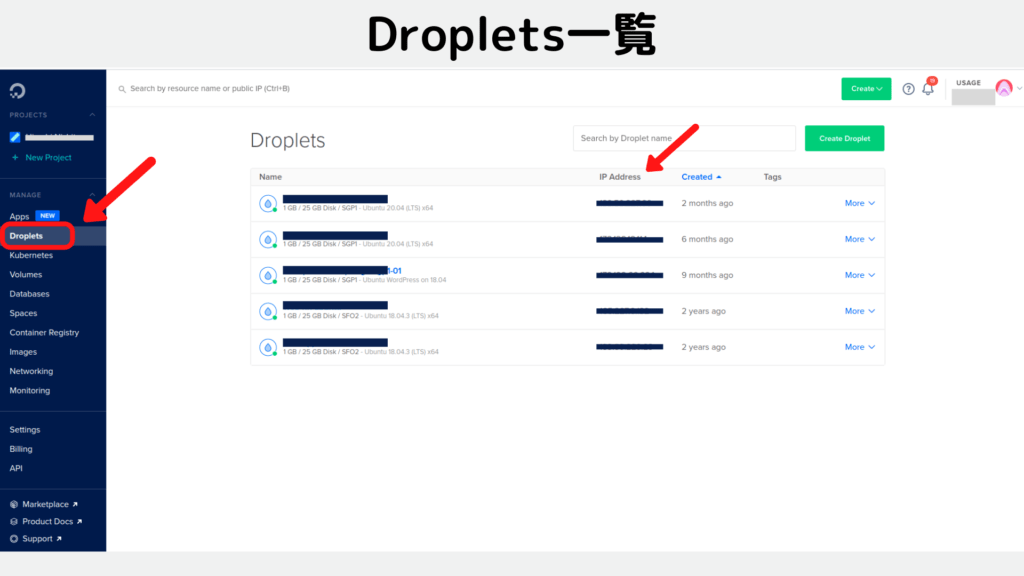
まとめ:クラウド上にUbuntu環境の構築はとても簡単!

DigitalOceanの使い方として、5ステップをまとめます。
- OSを選ぶ
- プランを選ぶ
- 国を選ぶ
- 認証方法の選択
- サーバー名とバックアップ
最初は英語でとっつきにくいですが、Droplets作成はこれで完了です。
無料登録(100ドルクーポン付)がまだの方はこちらからまずはお試しください。
ただ、まだWeb上でのアクセスはできません。
順を追って解説していきますので、次回はDropletsをローカル環境と接続するためのポイントをまとめていきます。



