(最終更新月:2023年3月)
✔このような方へ向けて書かれた記事となります
「ファイルの中身を確認したい」
「lessコマンドってどんな使い方があるのだろうか?」
「lessコマンドの使い方について知りたい」
✔当記事を通じてお伝えすること
- lessコマンドの基本的な使い方
- lessコマンドのオプションについて
- lessコマンドの応用例
当記事では、lessコマンドの基本についてはもちろん、初心者にもわかりやすくその操作方法についても詳しく解説しています。
ぜひ最後までご覧ください。
lessコマンドで知っておくべきこと
lessコマンドで知っておくべきことについて解説していきます。
lessコマンドは、知っておくととても便利なコマンドで、場面によってはかなり使い勝手良いものです。
- lessコマンドとは?
- lessコマンドの基本的な書き方
- lessコマンドの抜け方は?
- lessコマンドで末尾まで表示したらすぐに終了する方法
- lessコマンドで表示内容を検索する方法
- lessコマンドで使えるショートカットキー
lessコマンドとは?
lessコマンドとは、とくに大きなテキストファイルを効率的に閲覧できる便利なコマンドです。
なぜ効率的かというと、まとめて出力されるのではなく、小分けにして出力できるから。
具体的には以下のようなメリットがあります。
- 大量のログファイルを閲覧する際に、必要な情報を素早く見つけられる
- プログラムのソースコードを閲覧する際に、コードの構造が理解しやすくなる
- テキストファイルの中から特定のキーワードを検索しやすくなる
lessコマンドにより、メモリを効率的に使用でき、編集や書き込みの効率も上がります。
lessコマンドの基本的な書き方
lessコマンドは、以下のように書きます。
less テキストファイル名
catコマンドのように使えますが、その出力形式が異なるのです。
lessコマンドの抜け方は?
lessコマンドの抜け方は、「q」キーを押すこと。
lessコマンドでは、ファイルの中身をページ単位で表示するので、表示が終わるまで待たなければならないのです。
途中で終了したい場合には、「q」を押して抜け出しましょう。
lessコマンドで末尾まで表示したらすぐに終了する方法
lessコマンドで末尾まで表示したらすぐに終了するには、qキーを押しましょう。
例えば以下のような場面です。
- ログファイルのような大きなファイルをlessコマンドで表示しているとき
- 複数のファイルをlessコマンドで表示しているとき
もしくは事前に-eオプションを入力することでも自動終了可能となります。
lessコマンドで表示内容を検索する方法
lessコマンドでは、「/」キーを押すことで、表示内容を検索できます。
・大きなログファイルを開いた際に、エラーが発生した箇所を探すことができます。
・設定ファイルを開いた際に、特定の設定項目を探すことができます。
・プログラムのソースコードを開いた際に、特定の関数や変数を探すことができます。
言い換え:lessコマンドは、大きなファイルを開いた際に、表示内容をスクロールしながら検索することができる便利なコマンドです。
lessコマンドで使えるショートカットキーとその内容
lessコマンドで使えるショートカットキーの主なものとしては以下のとおり。
- ページダウン:「スペース」「ページダウン」「f(フルスクリーン)」
- ページアップ:「バックスペース」「ページアップ」「b(フルスクリーン)」
- 行スクロールダウン:「↓(矢印キーの下)」
- 行スクロールアップ:「↑(矢印キーの上)」
- 行番号表示のオン/オフ:「=」
- 検索:「/」「?(逆方向に検索)」
- 検索ハイライトのオン/オフ:「Esc」の次に「o」
- ファイルの終端に移動:「G」
- ファイルの先頭に移動:「g」
- 終了:「q(英文字のキュー)」
ショートカットキーを使うことで、より効率的な作業が可能となります。
lessコマンドのオプション一覧を徹底解説
lessコマンドのオプション一覧を徹底解説について解説していきます。
オプションコマンドにより、標準では使えない機能を利用できます。
- 行番号を表示する:-N
- 検索時に大文字・小文字を区別しない:-i
- 行を折り返さずに表示する:-S
- ファイルが短いときは強制的に終了:-F
- ANSIエスケープシーケンスを表示:-R
- 横幅を指定:-w
- 終了時にメッセージを表示しない:-q
- 複数のファイルを表示する:-m
- 指定した文字列がある行から表示:-p
- ファイルの末尾に到達したら自動的に終了:-e
- ファイルが追加されたら、自動的に更新:-f
行番号を表示する:-N
-Nオプションとは、ファイルの行番号を表示するためのもの。
例としては以下のとおり。
$ less -N itc.txt
1 this is a test.
2 this is a test.
3 this is a test2.
4 this is a test3.行番号が確認できると以下のようなメリットがあります。
- 特定の行に素早く移動できる
- 特定の行を指定してコマンドを実行する
検索時に大文字・小文字を区別しない:-i
-iオプションとは、検索の実行時に、大文字と小文字を区別しないようにするためのオプションです。
以下のオプションで開いたら、検索時の大文字・小文字は関係なくなります。
less -i itc.txt行を折り返さずに表示する:-S
-Sオプションは、水平スクロールバーを表示して、行を折り返さずに表示するオプションです。
通常、lessコマンドでは長い行が画面からはみ出した場合に自動的に折り返されます。
【折り返す例】
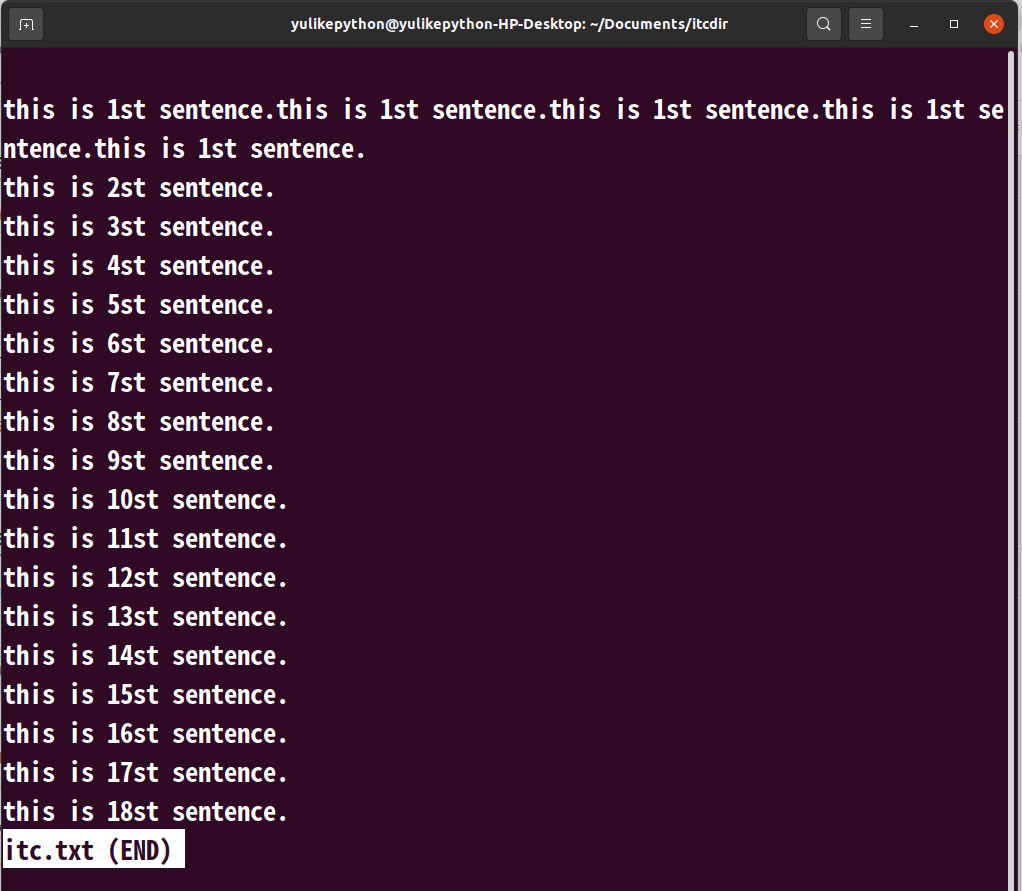
-Sを指定すると折り返さずに、水平スクロールバー( > )を表示して行を崩さないようにできるのです。
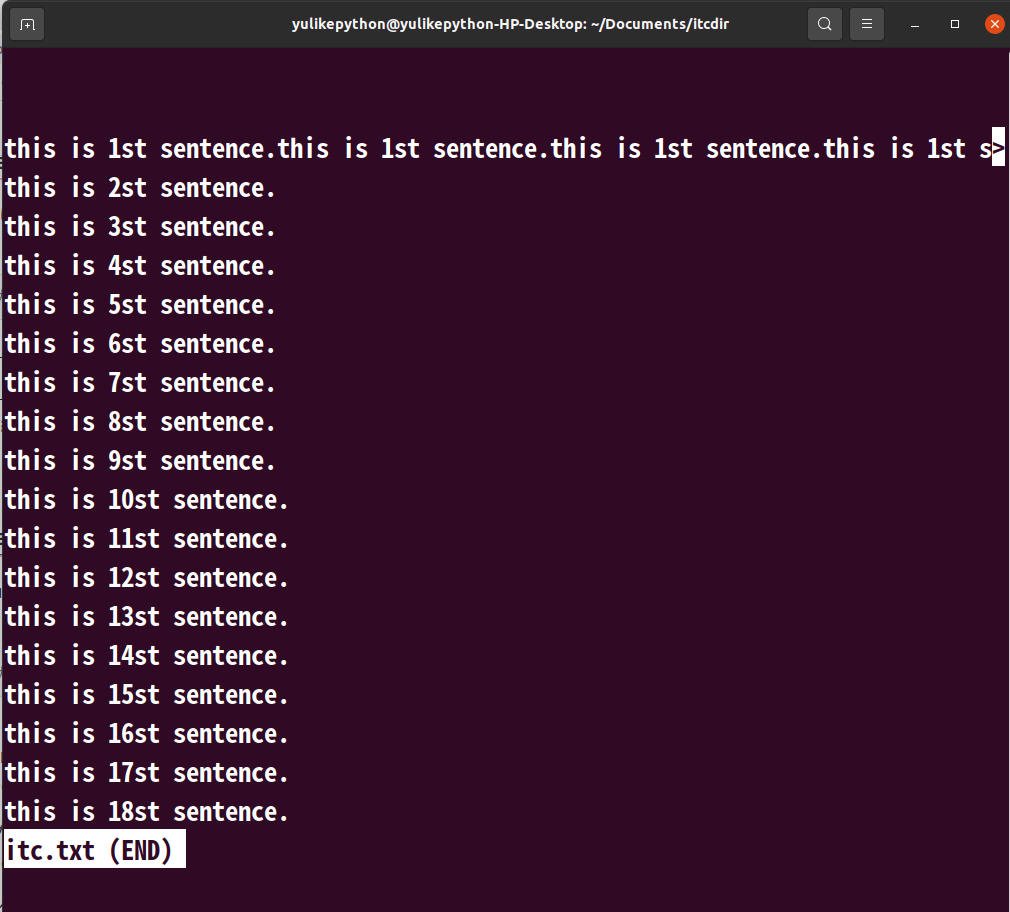
結果としてファイルを読みやすくしてくれるオプションといえます。
ファイルが短いときは強制的に終了:-F
ファイルが短いときに強制的に終了させてくれるのがFオプション。
短いファイルであれば、実行後に自動で終了させてくれるのです。
less -F itc.txtANSIエスケープシーケンスを表示:-R
-Rオプションを使うと、テキストファイル内に含まれるエスケープシーケンスを解釈して表示してくれます。
制御文字は通常表示されませんが、制御文字も確認したいという場合に使える手法です。

ANSIエスケープシーケンスは、ターミナル上で色やスタイルなどの表示を変更するために使用される制御文字列。使えないターミナルもあるよ!
横幅を指定:-w
-wオプションは、改行されていないはずの単語が画面サイズのせいで折り返されることを防ぐために、行幅を指定するために使われます。
less -w 10 itc.txtこの場合は行の幅が10で、itc.txtを表示する際に使用しています。
このオプションを使用することで、長い行が折り返され、テキストファイルの表示がスムーズになるのです。
–wオプションを使用することで、テキストファイルの表示が見やすくなり、効率的に読み込めます。
終了時にメッセージを表示しない:-q
-qオプションを使うと、lessコマンドを終了する際に確認メッセージを表示しなくすることができます。
大量のテキストファイルを閲覧する場合に、確認メッセージを表示するたびに操作が遅くなってしまうからです。
less -q itc.txt複数のファイルを表示する:-m
-mオプションは、複数のファイルを同時に表示するために使用されます。
このオプションでは、ファイル名が左下に表示され、現在のファイル内での位置とともに、どのファイルが開かれているかが分かりやすくなるのが特徴です。
具体的には、以下のようにコマンドを入力します。
less -m itc.txt itc2.txt指定した文字列がある行から表示:-p
-pオプションでは、文字列を指定して、その文字列がある行から表示できます。
less -p 文字列 ファイル名
具体的には以下のとおり。
less -p Hello itc.txtとくにクオートはなくても動作は確認できました。
ファイルの末尾に到達したら自動的に終了:-e
-eオプションを使えば、末尾にいくと自動終了となります。
less -e itc.txtファイルが追加されたら、自動的に更新:-f
-fオプションを使用すると、テキストファイルが更新された場合に、自動的に再読み込みされます。
これにより、ログファイルなどのリアルタイムで更新されるファイルをモニタリングが可能です。
less -f itc.txtまとめ:lessコマンドはファイルをスクロール式で表示できるもの
当記事の内容をまとめます。
- lessコマンドではファイルをスクロール式で表示できる
- lessコマンドのオプションを使えば、さまざまなことが柔軟にできる
lessコマンドとcatコマンドはどちらもファイル内のものを表示します。
ただしその方法が異なるので、うまく使い分けると良いでしょう。

