(最終更新日:2023年6月)
✔このような方へ向けて書かれた記事となります
「Ubuntuのアップデート方法を知りたい」
「Ubuntuアップデート時の注意点は?」
「Ubuntuアップデートの実践的な手順を知りたい」
✔当記事を通じてお伝えすること
- Ubuntuアップデートの基本知識
- Ubuntuアップデートの手順と注意点
- Ubuntuアップデートの実践的な例
当記事では、Ubuntuアップデートの基本から、実践的な手順、さらには注意点まで、具体的な例を用いて詳細に解説しています。
ぜひ最後までお読みいただき、Ubuntuのアップデートを円滑に進めるための知識を身に着けてください。
アップデート前の準備
アップデートをスムーズに行うための準備方法について説明します。
- Ubuntuバージョンの確認方法
- アップデートリポジトリの設定
- システムとデータのバックアップ
Ubuntuバージョンの確認方法
アップデートを行う前に、現在のUbuntuのバージョンを確認することが重要です。
これにより、どのバージョンにアップデートするべきか、または特定のアップデートが適用可能かどうかを判断できます。
バージョンの確認は、以下のいずれかでおこないましょう。
lsb_release -a
cat /etc/os-releaseアップデートリポジトリの設定
Ubuntuのアップデートをおこなうには、「アップデートリポジトリ」を設定する必要があります。
アップデートリポジトリにより、システムがアップデートを検索し、必要なパッケージをダウンロードできるからです。
「Software & Updates」の設定メニュー > 「Ubuntu Software」タブ >「Download from」のドロップダウンメニューから最も近いリポジトリを選択してください。

コマンドラインからは、以下の場所で設定ファイルを見つけられます。
/etc/apt/sources.list
/etc/apt/sources.list.d/システムとデータのバックアップ
システムのアップデートは通常、問題なく進行しますが、予期しない問題が発生する可能性もあります。
そのため、重要なデータの損失を防ぐためには、アップデート前にシステムとデータのバックアップを取ることを強くおすすめします。
Ubuntuには、システムのバックアップを簡単に取れる「Backups」アプリケーションが含まれています。
Ubuntuのバージョンアップ
Ubuntuのバージョンアップのメリットと、16.04から18.04へのバージョンアップ方法を具体的に説明します。
- バージョンアップのメリット
- 16.04から18.04へのバージョンアップ方法
バージョンアップのメリット
Ubuntuのバージョンアップには、多くのメリットがあります。
- セキュリティパッチの適用
- 新機能の追加
- 性能の向上
- サポートの継続
バージョンアップは新しいハードウェアのサポートを提供し、システムの全体的な改善を可能にします。
16.04から18.04へのバージョンアップ方法
Ubuntuのバージョンアップは、通常のアップデートとは異なり、新しいバージョンのUbuntuに完全に移行します。
そのため、特定の手順を追っておこないましょう。
- ターミナルを開く
- すべてのパッケージを最新の状態にアップデート
- 「do-release-upgrade」コマンドを実行
このコマンドは新しいリリースが利用可能になったときにシステムをアップグレード。
アップグレードプロセスは自動的に進行し、必要に応じてユーザーの入力を求めるプロンプトが表示されます。
パッケージのアップデート
Ubuntuのパッケージアップデートの重要性と方法について説明します。
- apt-get updateとapt-get upgradeの違い
- パッケージを最新にアップデートする方法
- ブラウザ(Chromeなど)のアップデート方法
apt-get updateとapt-get upgradeの違い
Ubuntuでは、システムのパッケージを管理するために「apt」コマンドを使用します。
この中でも、「apt-get update」と「apt-get upgrade」の違いを理解することは重要です。
- 「apt-get update」:パッケージリストを更新し、新しいアップデートがあるか確認
- 「apt-get upgrade」:システム上の既存のパッケージを新しいバージョンにアップデート
パッケージを最新にアップデートする方法
Ubuntuのパッケージを最新に保つことは、システムの安全性と効率性を保つために必要です。
具体的な方法はこちらです。
- ターミナルから「apt-get update」を実行し、パッケージリストを更新
- 「apt-get upgrade」を実行し、既存のパッケージを最新の状態にアップデート
これらのコマンドは、システムが最新の状態に保たれることを確認します。
ブラウザ(Chromeなど)のアップデート方法
特定のアプリケーション、たとえばGoogle Chromeのようなウェブブラウザも、安全性とパフォーマンスを維持するために定期的にアップデートする必要があります。
Ubuntuでは、アプリケーションのアップデートは通常、「Ubuntu Software」アプリケーションからおこないます。
一部のアプリケーションは、アプリケーション内から直接アップデートも可能です。
使い方と設定の変更
新しいバージョンのUbuntuでの設定変更と、アップデート後の使い方のポイントについて説明します。
- 新しいバージョンのUbuntuでの設定変更
- アップデート後の使い方のポイント
新しいバージョンのUbuntuでの設定変更
新しいバージョンのUbuntuでは、UIの変更や新しい機能の追加がおこなわれます。
これらの変更に対応するために、一部のシステム設定を変更する必要があるかもしれません。
新しいバージョンのUbuntuでは、システム設定は「Settings」アプリケーションから簡単に変更が可能です。
アップデート後の使い方のポイント
アップデート後、新しいバージョンのUbuntuでの操作方法に若干の変更があるかもしれません。
例えば、新しいショートカットキーの追加、または新しい機能の追加などがあります。
これらの変更を理解することで、効率的にシステムを操作することが可能になります。

ショートカットキーの確認は、以下でおこないます。
設定 > キーボードショートカット
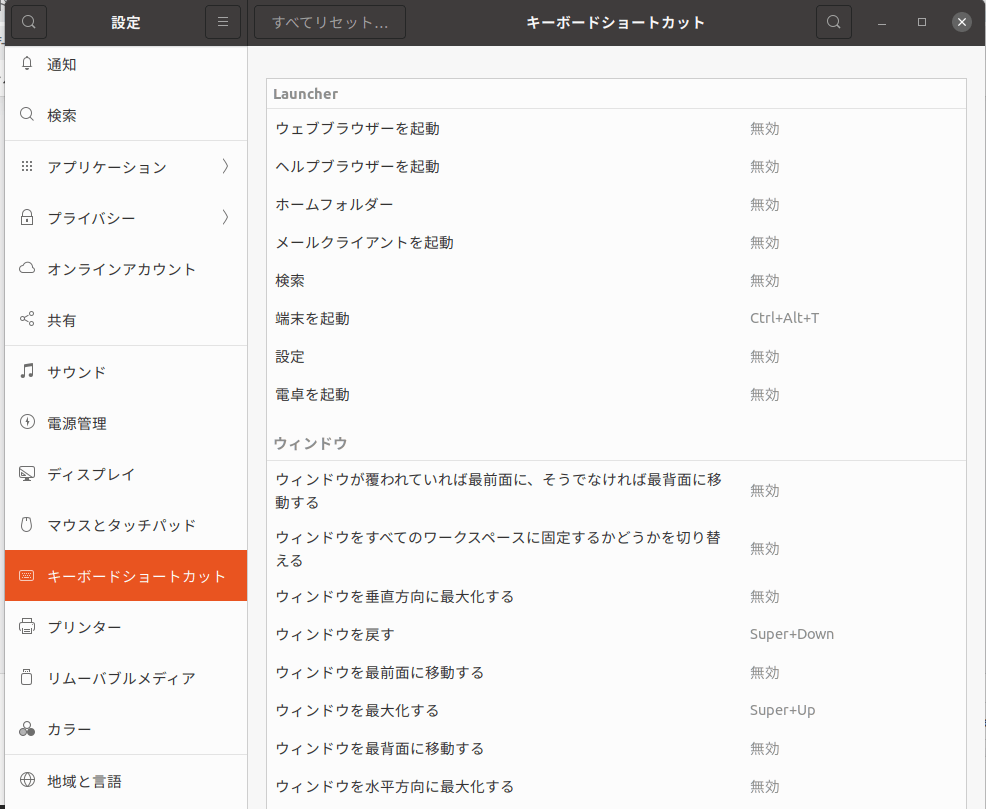
アップデートがないときの対処法
アップデートがないときの対処法と、次回アップデートまでの注意点について説明します。
- アップデートを確認する方法
- 次回アップデートまでの注意点
アップデートを確認する方法
Ubuntuでは、新しいアップデートが利用可能かどうかを確認するために、定期的に「apt-get update」コマンドを実行することを推奨しています。
しかし、それでもアップデートが見つからない場合は、アップデートリポジトリの設定を確認し、必要であれば変更してみると良いでしょう。

リモートのサーバなどであれば、Cronによる自動化もおすすめです。
以下の記事で方法をご覧ください。
次回アップデートまでの注意点
定期的にシステムのチェックを行い、不審な挙動や問題を早期に検出することが重要です。
新しいアップデートがリリースされるまで、システムのセキュリティとパフォーマンスを維持してください。
まとめ
当記事の内容をまとめます。
- Ubuntuのアップデートは、システムのセキュリティを保つだけでなく、最新の機能や改良された性能の利用を可能にする
- 定期的なアップデートはUbuntuの安全で効率的な利用には不可欠
- アップデートによる予期しない問題が発生のために、エラー対処の方法を理解しておく
Ubuntuのアップデートには、適切な手順と注意を払い、システムのパフォーマンスとセキュリティを維持しましょう。
当記事が、Ubuntuのアップデートプロセスをより理解し、効果的に適用する手助けとなることを願っています。


