(最終更新月:2023年4月)
✔当記事はこのような方に向けて書かれています
「pwdの使い方について知りたい」
「Linuxでのpwdコマンドが何を示すのかなのだろうか?」
「pwdコマンドを使ってディレクトリを確認する方法を知りたい」
✔当記事の主な内容は以下のとおり
- pwdとは?
- LinuxやUnixでpwdを使う方法
- pwdコマンドのオプション
当記事では、LinuxやUnixシステムにおけるpwd(Print Working Directory)の基本についてはもちろん、初心者にもわかりやすくPWDコマンドの使い方や出力結果の意味について詳しく解説しています。
ぜひ最後までご覧ください。
pwdコマンドとは
pwdコマンドの基本について見ていきます。
まずはpwdコマンドの概要を理解してから、応用した使い方を覚えましょう。
- pwdとは?
- pwdコマンドの基本的な使い方
- pwdコマンドの活用例:ショートカットを作成
pwdとは?
pwdとは「Present Working Directory」の略で、現在作業中のディレクトリ(場所)を表示するLinux/UNIXのコマンドです。
ターミナルでは、現在いる場所からの相対パスを使うことも多く、現在地を知ることはかなり重要。
他のコマンド(ファイル操作など)を使う際に、一緒に使うことが多いです。
pwdコマンドの基本的な使い方
pwdコマンドの基本構文は以下のとおり。
pwd
ターミナルにpwdと入力するだけで、現在の作業ディレクトリのパスを表示できるのです。
$ pwd
/Users/yulikepythonUnix/Linuxのディレクトリ構造について
Unix/Linuxにおけるディレクトリ構造について見ていきます。
ディレクトリ構造を理解することは、pwdコマンドの使用時だけでなく役に立つ機会も多いでしょう。
- Unix/Linuxのディレクトリ構造とは
- 相対パスと絶対パスの違い
Unix/Linuxのディレクトリ構造とは
Unix/Linuxでは、ファイルやディレクトリはツリー状に構成されていて、親ディレクトリと子ディレクトリの関係があります。
ツリー上とは以下のようになっていること。
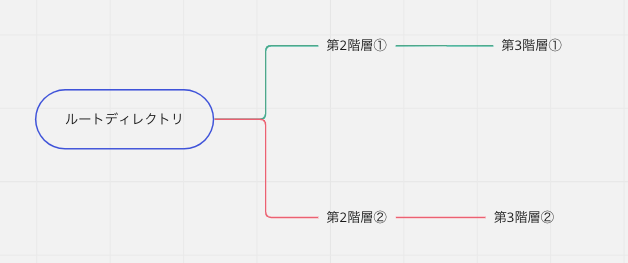
ルートディレクトリは「/」と表され、階層が進むごとに以下のようになっていきます。
/第2階層/第3階層/…
「pwd」を実行することで、自分が現在どのディレクトリにいるのかを確認でき、より効率的に作業を進められるのです。
相対パスと絶対パスの違い
pwdコマンドを扱うにあたり、相対パスと絶対パスの違いについて理解すべきです。
なぜならどちらの方法でも操作ができるので、コマンドをみたときに、どちらを使っているかが明確でなければ正確なコマンドが打てないからです。
- 相対パス:現在のディレクトリ(作業中のディレクトリ)から見たパス
- 絶対パス:ルート(最上位のディレクトリ)から目的のファイルやディレクトリまでのパス
例を出すと以下の通り。
- 相対パスの例:index.html
- 絶対パスの例:/var/www/itc/index.html

どちらかを見分けるには、「/」から始まっているかを見ます。
絶対パスは必ず「/」(スラッシュ)から始まります。
コマンドラインでのファイル操作について
コマンドラインでのファイル操作について詳しく解説します。
なぜならpwdコマンドは、ファイル操作系のコマンドと組み合わせることが多いからです。
- ファイルの作成や削除方法
- ディレクトリの移動や作成方法
- ファイルの検索方法
ファイルの作成や削除方法
pwdは、現在の作業ディレクトリを確認するために使われるもの。
確認した後にファイルを作成したり、削除したりすることもあるでしょう。
- 作成するコマンド:touchコマンド
- 削除するコマンド:rmコマンド
例えばtouchを使ってファイルを作成するには以下のようにします。
touch itc.txt詳しくはそれぞれ以下の記事でも解説していますので、ぜひご覧ください。
rmコマンドはこちら。

ディレクトリの移動や作成方法
ディレクトリの移動や作成方法についても知っておきましょう。
pwdで現在地を確認したら、思ったのと違う場所にいることもあるからです。
- cd:ディレクトリを移動する
- mkdir:ディレクトリを作成する
cdコマンドの例をご覧ください。
cd itcdircdコマンドについて詳しく見たい方はこちら。
mkdirコマンドについてはこちらです。
ファイルの検索方法
ファイルの検索についてもよく使います。
以下のようなコマンドが使われます。
- find
- grep
詳しくはこちらで解説しています。
pwdコマンドの代替やその応用
pwdコマンドに替えられるコマンドを紹介します。
いくつか知っておけば、忘れてしまったときにも使えるでしょう。
- pwdコマンドの代替ツールの紹介
- pwdコマンドの活用例:ショートカットを作成
- pwdコマンドを使ったスクリプトの例
pwdコマンドの代替コマンド
pwdコマンドの代替となるツールは以下のとおり
- echoコマンド:引数に指定された文字列を表示「echo $PWD」
- pwdxコマンド:現在のプロセスのカレントディレクトリを表示
場面に合わせて使い分けてください。
pwdコマンドの活用例:ショートカットを作成
現在地へショートカットを作りたいときにpwdコマンドが使えます。
pwdコマンドは正確に現在いるディレクトリを示してくれるからです。
流れは以下のとおり。
- cdコマンド:ショートカット先としたいディレクトリを移動
- pwdコマンド:現在のパスを取得
- cdコマンド:ショートカットを作成したい場所に移動
- ln -sコマンドでショートカットを作成
ln -sコマンドでは以下のようにショートカットを作成します。
ln -s [コピーしたパス] [ショートカット名]
lnコマンドについて詳しくはこちら。
pwdコマンドを使ったスクリプトの例
pwdコマンドを組み合わせて、現在のディレクトリを示すスクリプトを書いてみます。
スクリプトではさまざまなコマンドの値を変数で入れられるのです。
まずは手順から。
- nano itcscript.sh:スクリプトファイルの作成・編集
- 内容の記述:後述します
- chmod +x itcscript.sh:実行権限を付与
- ./itcscript.sh:実行
スクリプト内のコードはこちらです。
#!/bin/bash
directory=$(pwd)
echo "現在の作業ディレクトリは $directory です。"まとめ:pwdコマンドはいろいろなコマンドと組み合わせて効果あり
当記事の内容をまとめます。
- pwdコマンドは現在地を調べるためのコマンド
- pwdコマンドを活用して作業が効率化できる
pwdコマンドはとてもシンプルなコマンドです。
ただ組み合わせることでいろいろと便利なのも事実。
上手く活用してより効率良く作業を進めましょう。






