(最終更新日:2023年8月)
✔ このような方へ向けて書かれた記事となります
「UbuntuでのChromeの使い方を知りたい」
「ChromeをUbuntuにインストールする方法が知りたい」
「Chromeの設定方法や機能を詳しく学びたい」
✔ 当記事を通じてお伝えすること
- Ubuntu上でのChromeの基本操作
- ChromeをUbuntuにインストールする方法
- Chromeの設定方法や便利な機能
当記事では、UbuntuユーザーがChromeブラウザを使いこなすための基本的な情報から、インストール方法や設定の仕方、おすすめの機能までを具体例を交えてわかりやすく解説しています。
ぜひ最後までお読みいただき、UbuntuでのChrome利用を快適なものにしてください。
UbuntuでChromeを使うための前提知識
こちらでは、UbuntuでGoogle Chromeを使用するための前提知識についてお伝えしていきます。
基本の用語のすり合わせをしたうえで、先へ進みましょう。
- Ubuntuとは
- Google Chromeとは
- ChromeをUbuntuで使うメリット
Ubuntuとは
Ubuntuとは、世界中で広く利用されているLinuxディストリビューションのひとつ。
特徴として、ユーザーフレンドリーな操作性や豊富なソフトウェアパッケージ、安定したシステム運用が挙げられます。
Ubuntuはオープンソースであるため、無料で自由に使用や改変、配布することが可能です。
著者も自宅PCはUbuntuを愛用しています。
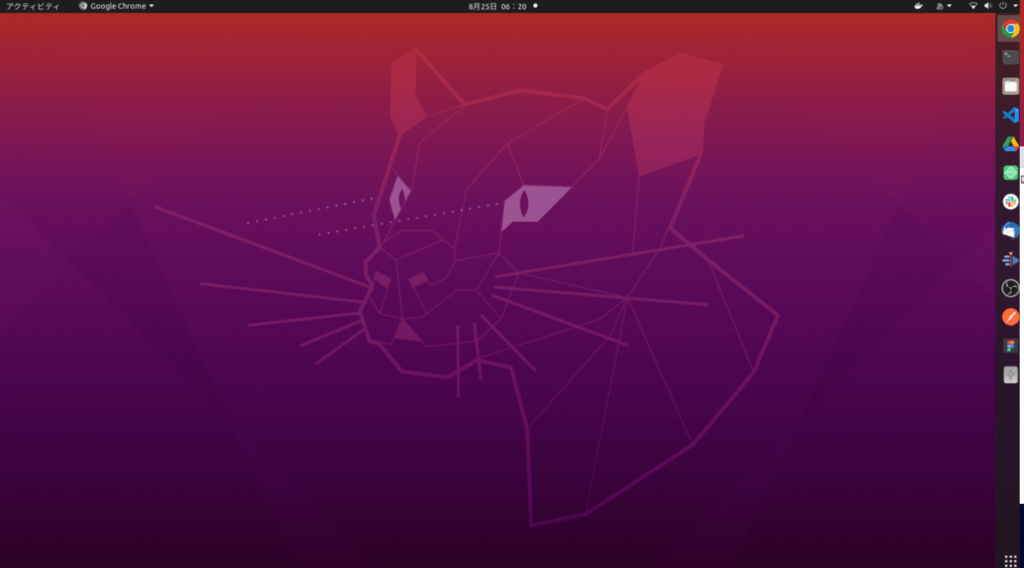
Google Chromeとは
Google Chromeは、Googleが開発したウェブブラウザで、以下が特徴です。
- 高速なページ読み込み
- 効率的なリソース使用
- ユーザーの使いやすさを重視した設計
またGoogle発のブラウザがゆえに、豊富な拡張機能とシームレスなGoogleアカウントとの連携が容易です。
ChromeをUbuntuで使うメリット
Ubuntu上でGoogle Chromeを使用するメリットとしては、以下のような点が挙げられます。
- 高速なブラウジング体験
- 安定したセキュリティ
- 広範で豊富な拡張機能が利用可能
またGoogleの各種サービスとの親和性も高いため、GmailやGoogleドライブといったサービスを頻繁に利用するユーザーにとっては便利です。
Chromeインストールの前提条件
こちらでは、Google ChromeをUbuntuにインストールする前に確認しておくべき事項を解説します。
- 64ビット版Ubuntuのインストール
- インターネット接続の確認
64ビット版Ubuntuのインストール
UbuntuにGoogle Chromeをインストールするために、ご自身のシステムが64ビット対応であるか確認する必要があります。
なぜならGoogle Chromeは、64ビット版のUbuntuに対応しているからです。
システムの設定メニューや、ターミナルでのコマンド実行により確認できます。
以下はコマンドでの例です。
uname -m結果により以下の通り判断できます。
- x86_64:64bit版
- i686/i386:32bit版
インターネット接続の確認
Chromeをインストールするには、インターネット接続が必須。
Chromeをサイトからダウンロードする必要があるからです。
インストールする前に、ネットワーク接続が確立されていることを確認してください。
Wi-Fi接続の場合は接続品質に注意し、不安定な場合は有線接続を検討しましょう。
Chromeインストール方法: ステップバイステップ
Ubuntu上でGoogle Chromeをインストールするための具体的な手順をご案内します。
手順に沿って進めましょう。
- Chromeダウンロードページからインストール
- コマンドラインを使ったインストール方法
Chromeダウンロードページからインストール
Google Chromeの公式ダウンロードページから.debファイルをダウンロードし、それをUbuntu上でインストールします。
- Chromeの公式ダウンロードページにアクセス
- 対応する.debファイルのダウンロード
- データのインストール
- インストール完了の確認
Chromeの公式ダウンロードページにアクセス
まず、Google Chromeの公式ダウンロードページにアクセスします。
Ubuntuの既定のウェブブラウザであるFirefoxを使用し、Google Chromeの公式ページを開いてください。
検索バーで、Google Chrome ダウンロードなどと入力しよう。
対応する.debファイルのダウンロード
公式ダウンロードページで、”Download Chrome”ボタンをクリックします。
次に表示されるダイアログで、「64 bit .deb (For Debian/Ubuntu)」を選択し、”Accept and Install”をクリック。
ダウンロードディレクトリを指定し、「保存」を選択します。
データのインストール
ダウンロードが完了したら、ターミナルを開きます。
cdコマンドを使って.debファイルの保存先に移動し、以下のコマンドでインストールをします。
sudo dpkg -i [ダウンロードした.debファイルの名前]Google Chromeがシステムにインストールされます。
インストール完了の確認
インストールが無事完了したかどうかを確認するには、以下の手順です。
- アプリケーションメニューを開く
- Google Chromeが表示されていることを確認する
また、ターミナルから “google-chrome”と入力し、ブラウザが起動することも確認してください。
$ google-chrome
MESA-INTEL: warning: Haswell Vulkan support is incomplete
既存のブラウザ セッションで開いています。コマンドラインを使ったインストール方法
次に、コマンドラインを用いてGoogle Chromeをインストールする方法を解説します。
この方法は少々複雑ですが、より深い理解と制御を得られるでしょう。
- 端末を開く
- Chromeリポジトリの追加
- 信頼キーの追加
- パッケージリストの更新
- Chromeをインストール
- インストール完了のチェック
端末を開く
まず、Ubuntuのターミナルを開きます。
アプリケーションメニューから”Terminal”を選択することで開けます。
Chromeリポジトリの追加
次に、以下のコマンドを入力します。
これによりGoogleの公式リポジトリがシステムに追加されます。
wget -q -O - https://dl-ssl.google.com/linux/linux_signing_key.pub | sudo apt-key add -
echo 'deb [arch=amd64] http://dl.google.com/linux/chrome/deb/ stable main' | sudo tee /etc/apt/sources.list.d/google-chrome.list信頼キーの追加
Googleの公式リポジトリからパッケージを安全にインストールするために、信頼キーを追加します。
以下のコマンドを入力してください。
wget -q -O - https://dl.google.com/linux/linux_signing_key.pub | sudo apt-key add -パッケージリストの更新
リポジトリが追加され、信頼キーが追加されたら、パッケージリストを更新します。
次のコマンドを実行します。
sudo apt-get updateこれにより、システムは最新のパッケージ情報を取得します。
Chromeをインストール
以上の手順で準備が整いましたので、Google Chromeをインストールします。
以下のコマンドを入力してください。
sudo apt-get install google-chrome-stableこれにより、Google Chromeがシステムにインストールされます。
インストール完了のチェック
最後に、Google Chromeが正常にインストールされたことを確認します。
ターミナルで “google-chrome”と入力し、Google Chromeが起動することを確認してください。

お使いのバージョンなどにより動作が異なる場合があります。
最新の情報は公式サイトを確認してください。
Chrome初期設定とアップデート
この章では、Google Chromeの初期設定と、Ubuntuでのアップデート方法について説明します。
- Chromeの起動方法
- 言語と入力設定をチェック
- システム内でのアップデート機能
Chromeの起動方法
Google Chromeの起動は簡単です。
アプリケーションメニューを開き、インターネットカテゴリの中からGoogle Chromeを選択します。
ターミナルからでも 、以下を入力することで起動可能です。
google-chrome言語と入力設定をチェック
初めてChromeを起動すると、言語設定と入力設定を確認するように求められます。
設定画面で、希望の言語を選択し、必要に応じてキーボードレイアウトを調整してください。
システム内でのアップデート機能
Google Chromeは、Ubuntuのアップデートマネージャーと連携し、システムのアップデート時に自動的に更新されます。
特別な手順を踏むことなく、常に最新のセキュリティ修正と機能を利用できるのです。
よくある質問 (FAQ)
この章では、Google ChromeとUbuntuに関連する一般的な質問に答えます。
- ChromiumとChromeの違いは?
- Ubuntuで使える他のブラウザは?
- Chromeのアンインストール方法は?
ChromiumとChromeの違いは?
ChromiumとChromeはどちらもウェブブラウザで、共通のコードベースを共有していますが、いくつかの違いがあります。
- Chromium:オープンソースプロジェクトで、多くの異なるブラウザ(Google Chromeを含む)のベースとなっていまる
- Google Chrome:Googleが開発し、プロプライエタリなコード(例えば、特定のビデオフォーマットの再生能力や自動更新機能)を含んでいる
Ubuntuで使えるほかのブラウザは?
Ubuntuは多くのウェブブラウザをサポートしています。
一部を挙げると、以下のとおり。
- Firefox
- Opera
- Brave
- Vivaldi
これらのブラウザはすべてUbuntuのソフトウェアセンターからインストール可能です。
Chromeのアンインストール方法は?
Google Chromeをアンインストールするには、以下のコマンドを実行します。
sudo apt-get purge google-chrome-stableそして以下のコマンドを実行して、不要なパッケージを削除します。
sudo apt-get autoremoveこれにより、Google Chromeと関連する設定がシステムから削除されます。
まとめ
当記事では、以下についてお伝えしてきました。
- UbuntuでGoogle Chromeをインストールする方法
- 初期設定からアップデートの方法
- よくある質問
UbuntuでGoogle Chromeをうまく利用することで、より快適なインターネットブラウジング体験が得られるでしょう。
以下のリンクを参考に、最新の情報を手に入れてください。


