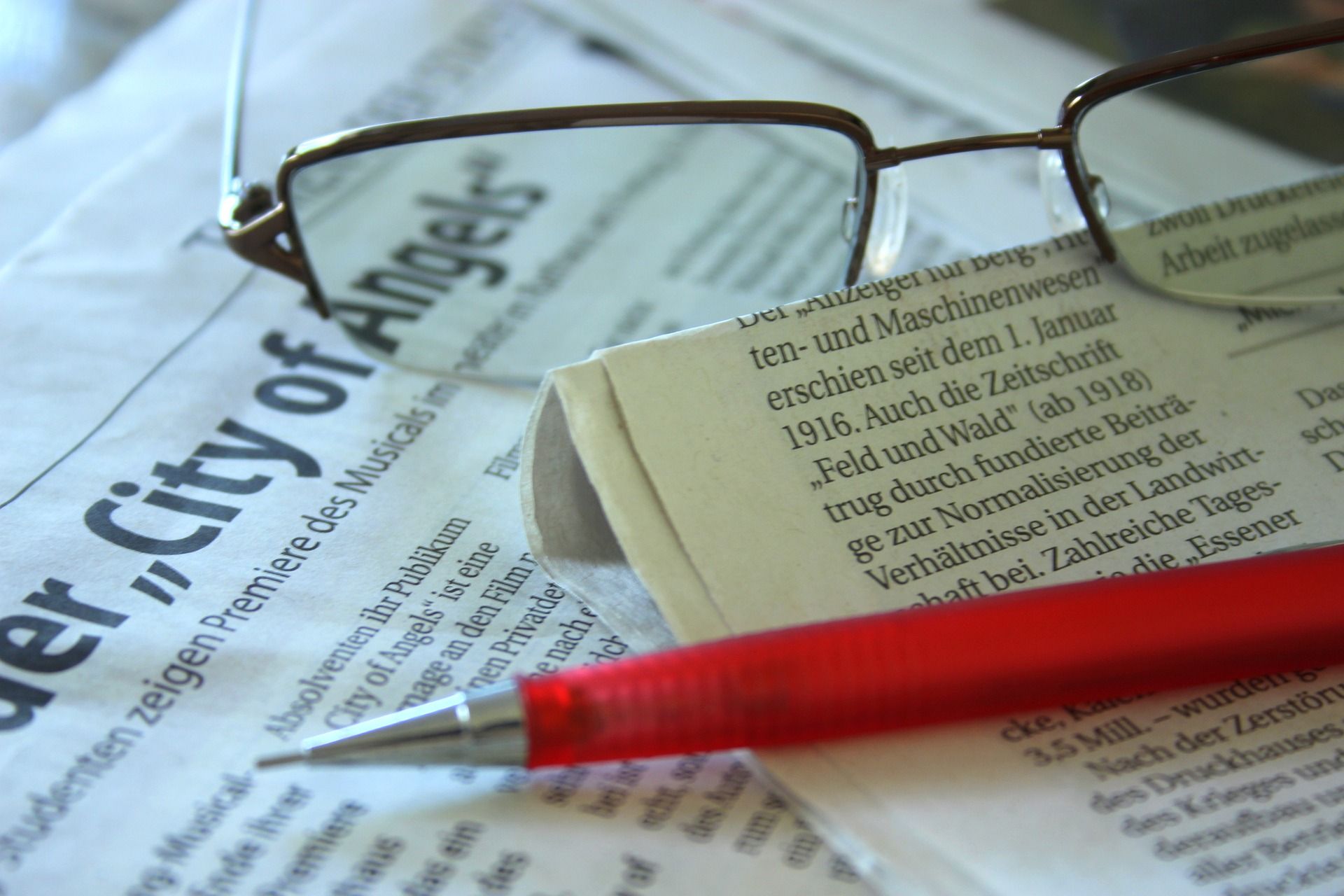(最終更新月:2023年4月)
✔このような方へ向けて書かれた記事となります
「viコマンドって何なの?」
「viコマンドの使い方が知りたい!」
「viコマンドを使った実例が見てみたい」
✔当記事を通じてお伝えすること
- viコマンドの基本
- viコマンドの書き方・使い方
- viコマンドの実例
当記事では、viコマンドについての基本はもちろん、具体的な書き方や使い方、実例まで徹底して解説します。
ぜひ最後までご覧ください。
viコマンドについての基礎知識
viコマンドについての基礎知識をまずは見ていきましょう。
viコマンドの概要をわかっておけば、コマンドの使い分けなどにも役立ちます。
- viコマンドとは?
- viコマンドの概要と歴史
- viとVim の違いとは?
viコマンドとは?
viは、UnixおよびUnix系オペレーティングシステム上で動作するテキストエディタの一種。
コマンドラインから起動するため、GUIのエディタとは異なる操作感覚を持っているのが特徴です。
プログラマーやシステム管理者などがテキストファイルの編集や設定ファイルの編集などに利用されます。
viに備わっている操作モードは複数あり、以下のとおり。
- ノーマルモード:テキストを移動、削除、コピー、貼り付けなどの編集操作をおこなう
- 挿入モード:テキストを直接入力できる
ノーマルモードでは、ことができます。一方、挿入モードでは、することができます。
viは、LinuxやUnixシステムに標準でインストールされているため、多くの場合、ユーザーはそのまま利用できます。
viコマンドの概要と歴史
vi (Visual Interface) コマンドは、1976年に Bill Joy によって開発されました。
UNIX 系オペレーティングシステム用のテキストエディターです。
当時のコンピューター環境に合わせて設計されていたため、効率的にテキスト編集ができることが特徴です。
viとVimの違いとは?
Vim (Vi IMproved) は、viコマンドを拡張したテキストエディターです。
Bram Moolenaar によって開発され、viになかった機能を追加して、より強力なテキスト編集機能を提供しています。
多くの Linux ディストリビューションでは、デフォルトで Vim がインストールされており、viコマンドとして利用されています。
viコマンドのインストールと起動
viコマンドのはじめ方について詳しく見ていきます。
以下の順番でご覧ください。
- インストール方法 (Linux, macOS, Windows)
- viコマンドの起動方法
インストール方法 (Linux, macOS, Windows)
各OSのインストール方法を見ておきましょう。
- Windows
- macOS
- Linux
Windows
以下の URL からインストーラをダウンロードしてインストールします。
macOS
Homebrew を利用してインストールできます。
brew install vimLinux
ディストリビューションによっては、デフォルトでインストールされています。
そうでない場合、以下のコマンドでインストールできます。
Ubuntu/Debian
sudo apt install vimCentOS/Fedora
sudo yum install vimviコマンドの起動方法
コマンドラインで `vi` または `vim` と入力し、続けて開きたいファイル名を指定しましょう。
vi itc.txt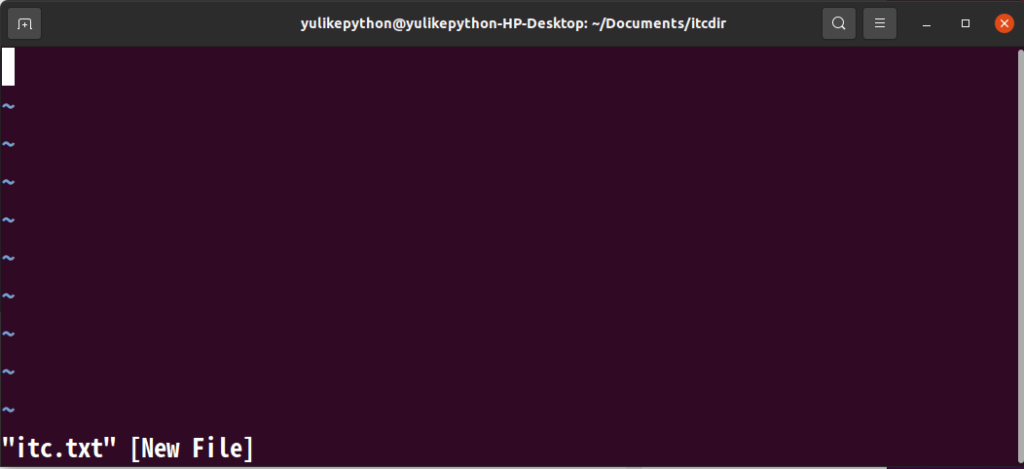

ファイル名は存在しないものを入力すると、自動で新規ファイルが作られます。
viのモード
viには3つのモードが存在します。
何をしたいのかにより、モードを切り替えて使うのです。
- コマンドモード
- インサートモード
- ビジュアルモード
コマンドモード
vi は起動時にコマンドモードで開始されます。
このモードでは、編集操作やカーソル移動、保存、終了などのコマンドを入力できます。
インサートモード
インサートモードでは、テキストの挿入ができます。
コマンドモードで 、「i」キーを押すとインサートモードに移行します。
インサートモードからコマンドモードに戻るには、「Esc」キーを押します。
ビジュアルモード
ビジュアルモードでは、テキストを選択して操作できます。
コマンドモードで 「v」キーを押すとビジュアルモードに移行します。
選択範囲を変更するには、カーソルキーで移動します。
ビジュアルモードからコマンドモードに戻るには、「Esc」キーを押します。
操作コマンド一覧
以下が操作コマンドの一覧です。
| 基本操作 | コマンド |
|---|---|
| 上へ移動 | k |
| 下へ移動 | j |
| 左へ移動 | h |
| 右へ移動 | l |
| 挿入モードへ移行 | i |
| 文字の削除 | x |
| 文字の置換 | r |
| 行の追加(下) | o |
| 行の追加(上) | O |
| 行の削除 | dd |
| 行のコピー | yy |
| ペースト(カーソル位置の後ろ) | p |
| ペースト(カーソル位置の前) | P |
| 検索 | /検索ワード |
| 置換 | :s/検索ワード/置換ワード/g |
| 保存 | :w |
| 終了 | :q |
| 保存して終了 | :wq |
| 変更なしで強制終了 | :q! |
テキストの編集
テキストの編集についてはこちらです。
| テキストの編集 | コマンド |
|---|---|
| インデント | > or >> |
| アンインデント | < or << |
| コメント追加 | I(コメント記号) |
| コメント削除 | x |
| 一括削除(行末まで) | D |
| 一括削除(行頭まで) | d0 |
| 次の単語へ移動 | w |
| 前の単語へ移動 | b |
| 行末へ移動 | $ |
| 行頭へ移動 | 0 |
| 正規表現検索 | /正規表現 |
| 正規表現置換 | :s/検索正規表現/置換ワード/g |
高度なテクニック
高度なテクニックとして、以下のようなコマンドもあります。
| 高度なテクニック | コマンド |
|---|---|
| ウィンドウ分割(横) | :split |
| ウィンドウ分割(縦) | :vsplit |
| ウィンドウ間の移動 | Ctrl-w h/j/k/l |
| マクロの記録開始 | q(任意のアルファベットキー) |
| マクロの記録終了 | q |
| マクロの実行 | @(記録したアルファベットキー) |
設定ファイルとカスタマイズ
設定ファイルとカスタマイズ方法について見ていきましょう。
設定ファイルは毎起動時に必ず読み込まれています。
- vimrc の概要
- 主要な設定オプション
- プラグインのインストールと管理
vimrcの概要
.vimrc は Vim の設定ファイルで、ホームディレクトリに配置されます。
vim の振る舞いをカスタマイズすることができるファイルです。
具体的には、以下のようなことが設定できます:
- キーバインドの変更
- 色やフォントの変更
- スクロールの設定
- タブ、スペース、改行などのテキストフォーマットの設定
- プラグインの設定や有効化
- コマンドの設定やエイリアスの作成
- ファイルタイプごとの設定
- インデントの設定
- 折り返し表示の設定
- 自動保存やバックアップの設定
設定ファイルの変更を反映するためには、Vim を再起動する必要があることも覚えておきましょう。
主要な設定オプション
.vimrcで設定できる項目をご紹介します。
各設定オプションの説明と例を記載しています。
| 設定オプション | 説明 | 例 |
|---|---|---|
| syntax enable | シンタックスハイライトを有効にする | syntax enable |
| filetype plugin on | ファイルタイプごとのプラグインを有効にする | filetype plugin on |
| set number | 行番号を表示する | set number |
| set relativenumber | 相対行番号を表示する | set relativenumber |
| set tabstop | タブの幅を設定する | set tabstop=4 |
| set softtabstop | タブキーで挿入されるスペースの数を設定する | set softtabstop=4 |
| set shiftwidth | インデントの幅を設定する | set shiftwidth=4 |
| set expandtab | タブをスペースに変換する | set expandtab |
| set autoindent | 自動インデントを有効にする | set autoindent |
| set smartindent | スマートインデントを有効にする | set smartindent |
| set wrap | 行の折り返しを有効にする | set wrap |
| set nowrap | 行の折り返しを無効にする | set nowrap |
| set ignorecase | 検索時に大文字と小文字の区別を無視する | set ignorecase |
| set smartcase | 検索時に大文字と小文字の区別を自動で切り替える | set smartcase |
| set incsearch | 検索時に逐次検索結果を表示する | set incsearch |
| set hlsearch | 検索結果をハイライト表示する | set hlsearch |
| set wildmenu | コマンドライン補完時にポップアップメニューを表示する | set wildmenu |
| set wildmode | コマンドライン補完の動作を設定する | set wildmode=list:longest |
| set ruler | ステータスラインに現在の行と列の位置を表示する | set ruler |
| set laststatus | ステータスラインの表示設定 (0: 非表示, 1: アクティブウィンドウのみ表示, 2: 常に表示) | set laststatus=2 |
| set showcmd | コマンド入力中に現在のコマンドを表示する | set showcmd |
| set mouse | マウス操作を有効にする | set mouse=a |
| set clipboard | クリップボードの設定 | set clipboard=unnamedplus |
| set encoding | エンコーディングの設定 | set encoding=utf-8 |
| set fileencoding | ファイルのエンコーディング設定 | set fileencoding=utf-8 |
| set backspace | バックスペースキーの動作設定 | set backspace=indent,eol,start |
| set background | 背景色の設定(dark または light) | set background=dark |
| set cursorline | カーソル行をハイライト表示する | set cursorline |
| set scrolloff | 画面の上下端で何行分スクロールするか設定する | set scrolloff=3 |
| set showmatch | 対応する括弧をハイライト表示する | set showmatch |
| set hidden | 他のバッファに移動する際に、現在のバッファを自動的に隠す | set hidden |
| set splitbelow | ウィンドウを下に分割する | set splitbelow |
| set splitright | ウィンドウを右に分割する | set splitright |
| set foldmethod | フォールディングの方式を設定する | set foldmethod=indent |
| set foldlevelstart | 起動時のフォールディングレベルを設定する | set foldlevelstart=99 |
プラグインのインストールと管理
プラグイン管理ツールを利用し、.vimrc にプラグインのリポジトリを記述してインストール・管理できます。
ツールには以下のようなものがあります。
- vim-plug
- Vundle
- Pathogen
vim-plugを例として、その使い方を見ていきます。
vim-plugをインストールする
LinuxおよびmacOS
curl -fLo ~/.vim/autoload/plug.vim --create-dirs \ https://raw.githubusercontent.com/junegunn/vim-plug/master/plug.vimWindows(管理者権限で実行)
md ~\vimfiles\autoload $uri = 'https://raw.githubusercontent.com/junegunn/vim-plug/master/plug.vim' (New-Object Net.WebClient).DownloadFile($uri, $ExecutionContext.SessionState.Path.GetUnresolvedProviderPathFromPSPath("~\vimfiles\autoload\plug.vim"))vimrcにプラグインの設定を追加する
以下の内容を.vimrcに追記します。
プラグインのリポジトリは、Plugコマンドの後にGitHubのリポジトリURLを記述して指定します。
call plug#begin('~/.vim/plugged')
" ここにプラグインのリポジトリを記述
Plug 'tpope/vim-sensible' Plug 'scrooloose/nerdtree' call plug#end()Vimを開いて、プラグインをインストールする
Vimを起動し、以下のコマンドを実行してプラグインをインストールします。
:PlugInstallプラグインのアップデートと削除
以下のコマンドを実行してプラグインをアップデートします。
:PlugUpdateプラグインを削除する場合は、まず.vimrcからプラグインのリポジトリを削除し、次のコマンドを実行してください。
:PlugCleanこれで、vim-plugを使ってプラグインのインストールと管理ができるようになりました。
必要に応じて、.vimrcにプラグインのリポジトリを追加・削除して、自分に合ったVim環境を構築してください。
viコマンドを使いこなすためのコツ
viコマンドを使いこなすためには以下を心がけましょう。
- ショートカットキーの練習
- 便利なコマンドまとめ
- コミュニティとリソース
ショートカットキーの練習
よく使うコマンドやキー操作を練習し、編集効率を向上させましょう。
こちらに記載しています。
便利なコマンドを覚える
よく使われるコマンドをまとめたチートシートを参照し、操作に慣れていきましょう。
上記に大半のものを載せていますので、参考にしてください。
まとめ:viコマンドはOSに備わっている編集エディタ
この記事では、vi コマンドの基本操作から高度なテクニックまでを解説しました。
練習を重ねることで、テキスト編集の効率が大幅に向上し、日々の作業がスムーズになります。
また、Vim の豊富な機能やプラグインを活用することで、より高度な編集が可能になります。ぜひとも、vi コマンドを使いこなし、作業効率をアップさせましょう。