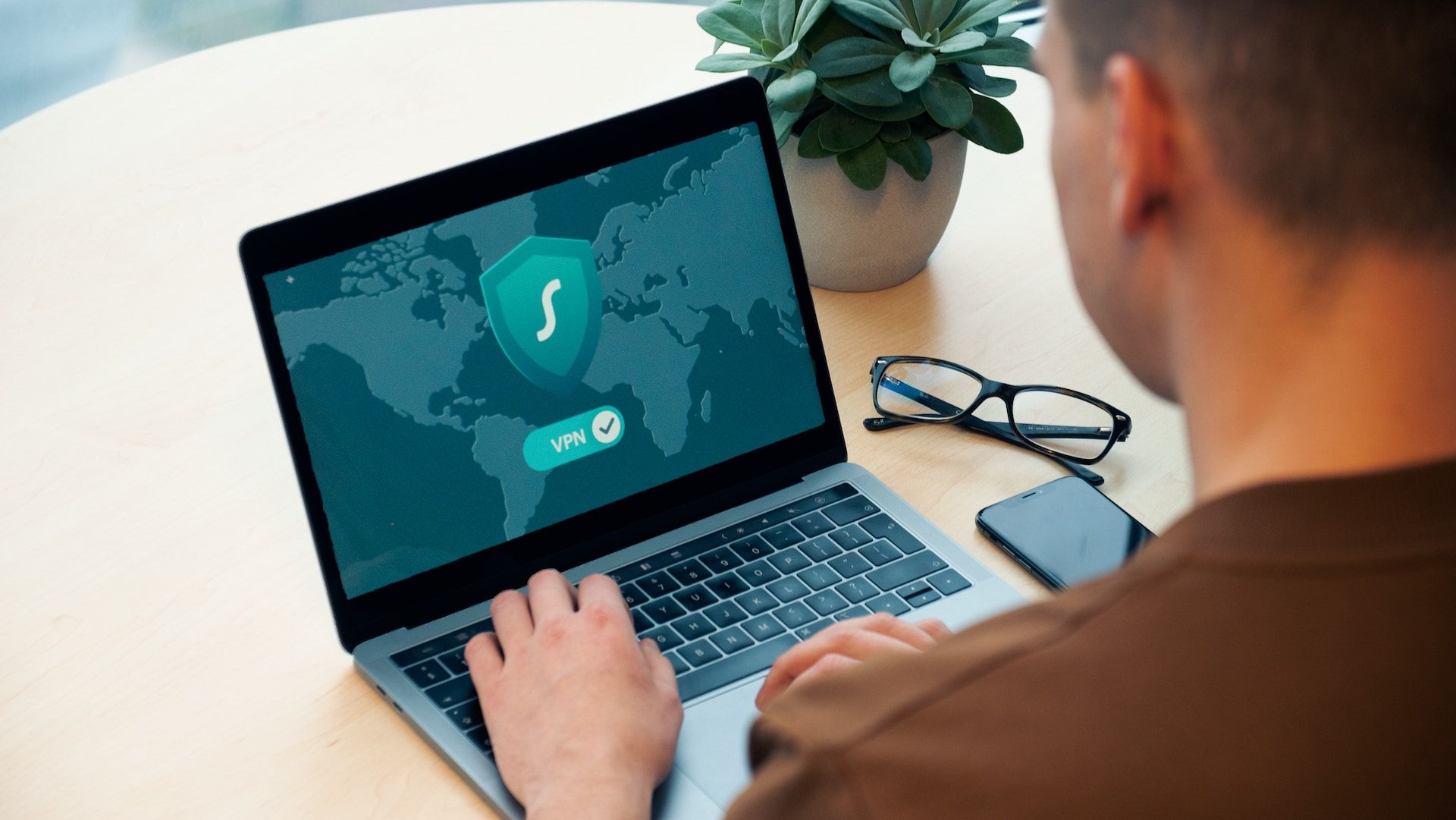(最終更新月: 2025年07月19日)
✓当記事はこんな方におすすめです
「SFTPの仕組みやFTP/SCPとの違いを知りたい」
「はじめてSFTPでファイル転送するので安全な使い方・オプションが知りたい」
「Windows, Mac, Linux…目的に合ったSFTPクライアントを探したい」
✓当記事で理解できること
- SFTPプロトコルと他プロトコルとの違い
- OpenSSH標準sftpコマンドの書き方・応用テクニック
- OS別のおすすめSFTPクライアント(無料/有料)
- SFTPサーバー運用時のセキュリティ実践ノウハウ
この記事では、「SFTPって何?SSHやFTPとの違いは?」といった基礎から、「自動化/バッチ連携のコツ」「クライアント選び」「Chrootなどサーバー運用のコツ」まで、初学者から実務エンジニアまで役立つ情報をまとめました。2025年時点の最新事情・実務で本当に使えるノウハウだけを厳選しています。
「SFTP」の理解を深めて、あなたも一歩先のファイル転送・セキュリティ管理に挑戦しましょう!
SFTP(SSH File Transfer Protocol)の基礎知識と、FTP/SCPとの比較
このセクションでは、SFTPというプロトコルの本質的な仕組み、SSHやFTP/SCPとの明確な違いを解説します。なぜSFTPが『現代ファイル転送の標準』なのか、その理由も具体例を交え説明します。
- SFTPの定義と技術的特徴
- SFTPとFTP/FTPS/SCP: 構造と安全性の違い
- SFTPが現代標準とされる理由
SFTPの定義と技術的特徴
SFTP(SSH File Transfer Protocol)は、SSHの仕組みを使ってファイルのアップロード・ダウンロード、管理を安全かつ簡単にできるプロトコルです。
従来のFTPとは違い、最初から暗号化・認証・改ざん防止がセットで使えます。
特徴的なのは単なる転送だけでなく、リモートファイルの削除・権限変更なども直接行えることです。
この多機能性により、Webサーバーのアップロード・運用現場で絶大な信頼を集めています(参照: SSH File Transfer Protocol – Wikipedia)。
SFTPとFTP/FTPS/SCP: 構造と安全性の違い
FTPは「平文」でやり取りされ、セキュリティ的にはほぼ無防備。
FTPSはFTPの改良版として、SSL/TLSで暗号化しますが、データ転送ごとに動的に別ポートを開ける必要があり、ファイアウォール設定や接続性で問題が起きやすいです。
SCPはSSHを使うため暗号化は同等ですが、「ファイルの転送専用」で転送再開やディレクトリの削除・権限操作などはできません。
SFTPは、SSHで暗号化することで単一ポート(22番)に通信を集約でき、ネットワーク・セキュリティの面でも管理がしやすいという違いがあります(参照: Difference between FTP and SFTP – GeeksforGeeks)。
SFTPが現代標準とされる理由
新規システムや実務では、ほぼSFTP一択が推奨されています。
理由は明快で、運用が簡単・ポート数が少ない・認証や自動化に強い・「サーバーを隔離(Chroot)」できる設計で、個人利用から金融・官公庁クラスまで一貫して安心だからです。
かつて使われたSCPはOpenSSH開発元によって「非推奨」と明言され、将来性なしと判断されています。
私の現場(資格試験システム運用)でも、外部業者と機密ファイルをやり取りする際はSFTPしか許可されていませんでした。
OpenSSHのsftpコマンドの基本と応用テクニック
ここでは、Linux, Windows(WSL含む), Macで標準として使われる「sftpコマンド」の書き方と、現場で役立つ応用技を具体的に紹介します。なぜそれが業務に必須なのかも解説します。
- インストールと最初の動かし方
- インタラクティブモードの主要操作
- 自動化・バッチ転送のコツ
インストールと最初の動かし方
現代のWindows 10/11、macOS、Linuxでは、原則としてsftpコマンドは標準搭載(OpenSSH同梱)です。
Windowsで見つからなければシステムの「オプション機能」からOpenSSHクライアントを有効化します。
Linuxでバージョンが古い場合は「apt install openssh-client」などで導入できます。インストール後は以下でsftp接続できます。
sftp ユーザー名@ホスト名接続後「sftp>」のプロンプトが出たら成功です。
インタラクティブモードの主要操作
ftpライクなコマンドで、ファイル転送・管理がシェル感覚で行えるのが最大の魅力です。
代表的なコマンド例と初心者にありがちなミスを紹介します。
- ファイルダウンロード/アップロード: get/put
- リモートディレクトリ操作: cd, ls, rm, mkdir, rmdir, rename, chmod, chown
- ローカルディレクトリ操作: lcd, lls, lmkdir, lpwd
- 再帰転送: get -r, put -r
- 転送再開: reget, reput
- セッション終了: bye, exit, quit
例: ドキュメント配下のディレクトリにsample.txtをダウンロードする場合:
lcd ~/Documents
get sample.txt「ファイルが見つからない!」と慌てる場合、よく見ると「リモート/ローカル混同」や「カレントディレクトリ誤認」が原因です。pwd(リモート)、lpwd(ローカル)で現在地確認を徹底しましょう。
自動化・バッチ転送のコツ
日次バックアップや定常データ連携では-bオプションを使ったバッチ処理が真価を発揮します。
「パスワード入力待ち」になると自動化はできません。必ずSSH公開鍵認証に設定して、バッチの停滞を防ぎます。
【スクリプト例】
# upload_script.txt
cd /uploads
lcd /local/data
put -r daily_report.csv
ls -l
quitsftp -b upload_script.txt -oIdentityFile=~/.ssh/automation_key user@sftp.example.comサーバー側でのSSH公開鍵セットアップ方法は、【簡単】ssh-keygenの基本|認証鍵でSSH接続する方法もご参照ください。
SFTPのセキュリティ設計とサーバー運用のベストプラクティス
このセクションでは、SFTPを本番運用する際に「絶対に知っておくべき」セキュリティやサーバー設定のポイントを解説します。なぜその対策が必要なのか、現場あるあるも交えて説明します。
- sshd_config管理とChrootDirectoryの活用
- ForceCommand internal-sftpによる安全な運用
- WindowsでのSFTPサーバー構築
sshd_config管理とChrootDirectoryの活用
SFTP運用時、「他の利用者やシステム全体を誤操作から守る」ためには、ユーザを決められたディレクトリにchrootで隔離するのが鉄則です。
chrootを設定せずに不用意にサーバーにSFTPだけ公開していると、「思わぬ削除」「重要情報の流出」で事故になることもしばしば。
/etc/ssh/sshd_configで例えば以下のように記述します。
# SFTPのみ許可 + ホーム直下にchroot
Match Group sftp_users
ChrootDirectory /home/%u
ForceCommand internal-sftp
AllowTcpForwarding no
X11Forwarding no
こうすることで、指定グループのユーザーはシェルアクセスできず、指定フォルダから外に出られない、万全なファイル転送専用アカウントになります。
ForceCommand internal-sftpによる安全な運用
「internal-sftp」はchrootと非常に相性がよく、管理や運用トラブルを大幅に減らせます。
外部バイナリ方式(sftp-server)だと、隔離ディレクトリにわざわざsftpサーバー用バイナリやライブラリも配置しなければならず、パッチ管理・依存解決が煩雑になります。
internal-sftpならchroot前の段階でSSHサーバー自体がSFTPを実装してくれるので、シンプル・安全・効率良いの三拍子。
「外注業者/顧客向けのSFTP連携を5分で作りたい」そんな現場でも、サクッと安全な運用が可能です。
WindowsでのSFTPサーバー構築
Windows 10/11やWindows Server 2019/2022からはOpenSSHサーバー公式機能でSFTPサーバーを構築可能です。
管理者は「アプリと機能」>「オプション機能」>「OpenSSHサーバー」でインストールし、sshd_configの編集(%ProgramData%\ssh\sshd_config)で設定します。
Linuxの手順と似ていて、セキュリティ水準を統一しやすい点が運用の現場では重宝されています。
主要OSに対応したSFTPクライアント最新レビュー(2025年版)
このセクションでは、2025年7月時点で信頼されているSFTPクライアント(GUI/CLIツール)を分類し、読者ニーズ別に最適な選択基準を提示します。
- 無料&有料の代表的クライアント比較(Windows, macOS, Linux)
- 各クライアントの注目ポイント
- ファイルマネージャとの連携術
無料&有料の代表的クライアント比較(Windows, macOS, Linux)
OS・用途別のおすすめSFTPクライアントは次の通りです。
- WinSCP(Windows・無料): スクリプト自動化・大量転送・タブ分割が強力で現場利用No.1。公式サイト
- FileZilla(Win/macOS/Linux・無料/Pro)はGUI操作性が定番。大規模複数ファイルの管理が得意。
- Cyberduck(macOS/Windows・無料/寄付歓迎)はクラウドストレージ直結や暗号化に強い。
- Transmit 5(macOS・有料/Panic公式): mac流の使いやすさ+クラウド統合。プロ用途に適する。
- ForkLift(macOS・有料)はデュアルペイン操作や同期処理が求められる高度な現場向き。
- Linuxデスクトップ標準ファイルマネージャ(GNOME/KDE)はsftp://接続で直接扱える。
比較サマリー: FileZillaプロジェクト公式・Cyberduck公式・Transmit 5公式
各クライアントの注目ポイント
用途や現場の要件で最適クライアント選びは変わります。
直感的なドラッグ&ドロップ、サーバーブックマークの量産性、自動バックアップ等の自動処理が欲しいか、「無料で十分」か「有料でも高性能」が必要か、それぞれの違いを意識しましょう。
例えばサーバーの複雑な構成を管理したい場合はWinSCPの高度なスクリプト機能。
Macで多彩なクラウドをよく使うならTransmit、LinuxではOS付属のファイルマネージャとの融合が手間いらずで始めやすいです。
ファイルマネージャとの連携術
Linuxデスクトップ(GNOME,NautilusやKDE,Dolphin)では「sftp://user@host」の形式でGUIマウントが可能です。
この方法なら「普通のフォルダ」のような感覚でリモートサーバー上のファイルを直接ドラッグ&ドロップできます。
追加ツール無しで実現できるため、Linux入門者や教育現場で特に好評です(参考:Reddit: SFTP client for Linux)。
トラブルシューティングとよくある落とし穴
このセクションでは、SFTP関連で実際に現場で起きやすいトラブルと、その効果的な対策術を紹介します。はじめての方がつまずきやすい典型例もフォローします。
- 接続失敗の主なパターン
- ファイルアップ/ダウンロード時の制限
- 権限エラーの本質的対処法
接続失敗の主なパターン
「つながらない…」原因で多いのは、ネットワーク障害、ポート誤指定、ホスト名・ユーザー名のミス、サーバーのSFTP機能未起動です。
慌てずにtelnet/ping/sshで疎通を切り分けましょう。
「SFTPは動いていたのにアクセス不能」となる場合、ファイアウォールやサーバー証明書の変更も疑うことが大切です。
ファイルアップ/ダウンロード時の制限
ディスク容量不足や転送権限不足が原因となることが多いです。
権限設定(例: chmod)や空き容量を「dfコマンド」(dfコマンドの使い方)などでチェックしましょう。
パス指定ミスにも注意が必要です。「絶対パス」「相対パス」の混乱は初心者あるあるです。
権限エラーの本質的対処法
「Permission denied」なら、まず接続しているユーザー権限と、そのファイルやディレクトリの所有者/権限(ls -lで確認)を比べるべきです。
加えてLinuxでは「ACL」や「SELinux」(詳しくはSELinuxでセキュリティが強化される仕組みや設定方法)など、より高度な制約も絡みます。
現場運用の「管理者権限で運用していたら消しすぎて大事故」という失敗談も実際ありました。権限は最小にとどめて使うことを心がけてください。
まとめ
SFTPは、SSHプロトコル上で動作するため高いセキュリティと操作自由度、そして運用効率を兼ね備えた、現代のファイル転送標準です。
- 日常運用ではOpenSSHの「sftpコマンド」使用が王道。自動化や権限管理にも強いです。
- 安全なサーバー運用の基本は「Chroot + internal-sftp」+公開鍵認証や細かな権限管理です。
- 作業端末や業務スタイルに応じ、WinSCP・FileZilla・Cyberduck・Transmitなど最適なクライアント選びをしてください。
セキュアなサーバーや安定したSFTP環境を作りたい方は、クラウドVPSやマネージドサーバーの活用もおすすめです。
DigitalOceanで今すぐSFTP環境を手に入れる
本記事がSFTP導入・活用の一助となれば幸いです。ファイル転送で困った際は、ぜひ何度でも見返してください!