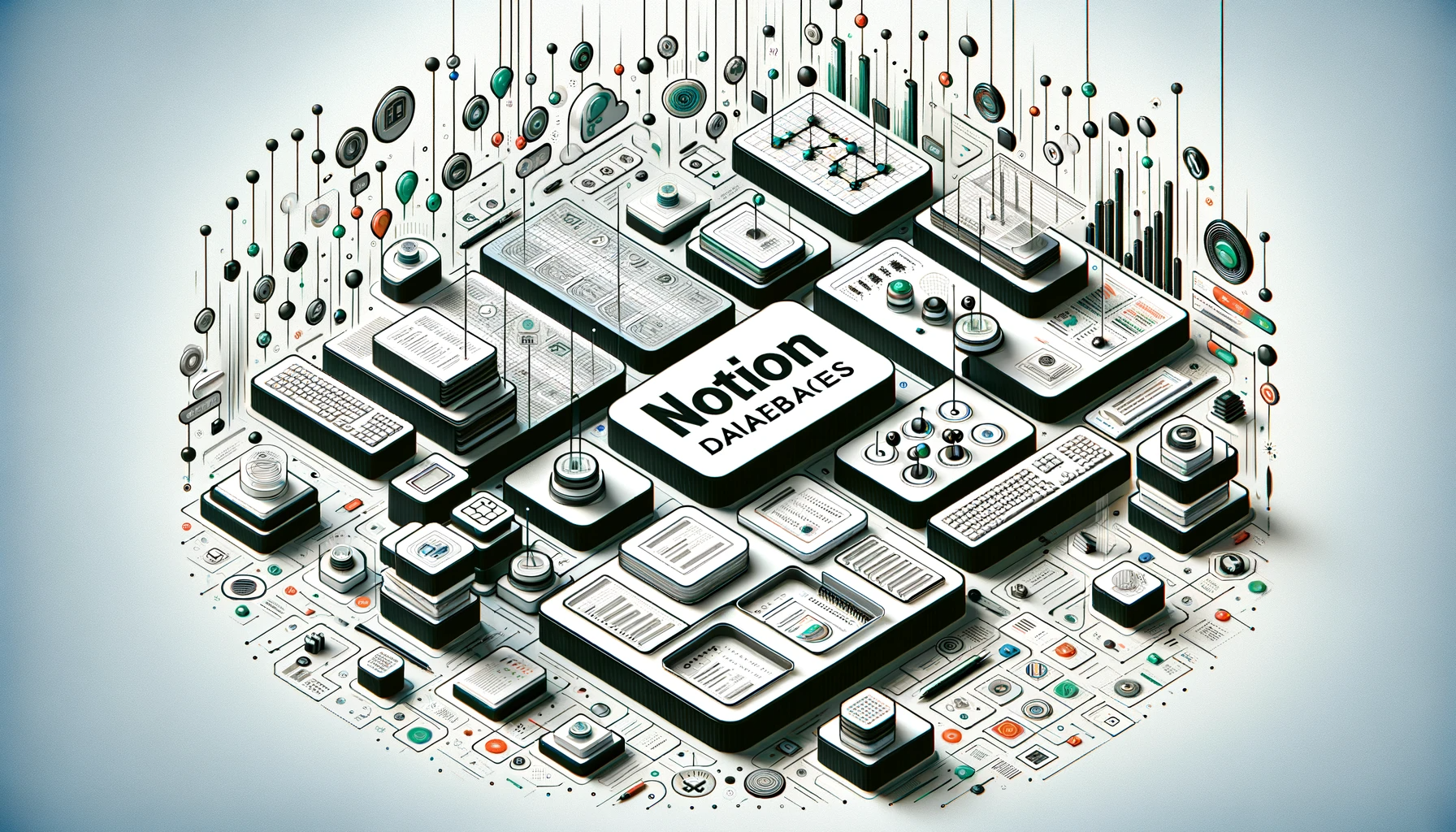(最終更新日:2023年12月)
✔このような方へ向けて書かれた記事となります
「Notionデータベースの使い方が知りたい」
「効果的なデータベースの構築方法がわからない」
「実践的なデータベースの活用例を参考にしたい」
✔当記事を通じてお伝えすること
- Notionデータベースの基本概念
- データベースの作成・編集方法と応用
- 実践的なNotionデータベースの活用例
当記事では、Notionデータベースの基本から応用まで幅広く解説し、具体的な活用例を用いながらわかりやすくご紹介しています。
ぜひ最後までお楽しみください。
Notionデータベースの基本設定
まずは、Notionデータベースの基本設定について、見ていきましょう。
基本を抑えた上で、その使い方へ進みます。
- データベースの作成方法
- プロパティの理解と設定
- データベースページの開く・編集する
- カスタマイズ:フルページデータベースとインラインデータベースの違い
データベースの作成方法
Notionデータベースを作成する方法は以下のとおり。
- 新しいページを作成し、「/」コマンドを使って「データベース」を選択
- タイトルとプロパティ(データベースのフィールド)を設定
例えば、タスク管理用のデータベースであれば、「タスク名」「期限」「担当者」などのプロパティを設定できます。
このとき、各プロパティのタイプも選択でき、テキスト、数値、日付、チェックボックスなど、データベースの目的に応じたものを選びましょう。
プロパティの理解と設定
プロパティは、データベースの項目に対する「属性」を表します。
プロパティの設定方法は、新しいプロパティを追加し、その名前とタイプ(テキスト、数値、日付等)を選択するだけです。
適切なプロパティを設定することで、情報をより詳細に分類し、管理できます。
データベースページの開く・編集する
データベースページは、Notionの左側のサイドバーからアクセス可能。
ページを開くと、設定したプロパティをもとにした一覧表が表示されます。
ここで、新しいエントリーを追加したり、既存のエントリーを編集したりできます。
特定のエントリーをクリックすると、そのエントリー専用のページが開き、より詳細な情報を追加したり、ページ内にさらにページを追加したりすることも可能です。
カスタマイズ:フルページデータベースとインラインデータベースの違い
フルページデータベースとインラインデータベースは以下のように違いがあります。
- フルページデータベース: ひとつのページ全体をデータベースにする
- インラインデータベース: ひとつのページ内にほかの情報と並列でデータベースを挿入する
フルページデータベースは大量の情報を一覧で見るのに適していますが、インラインデータベースは、特定のテーマに沿ったページ内に、関連する小規模なデータベースを挿入したい場合に便利です。
使用シーンに応じて、これらを使い分けられます。
ビューの活用とデータベースの表現
次に、ビューの活用方法とデータベースの表現の方法について説明します。
ビューの機能を活用することで、情報を多角的に捉え、より効果的な情報管理を実現することが可能です。
- リストビューで情報を整理
- カレンダービューで予定を管理
- ビューの切り替えとデータの多様な表現
リストビューで情報を整理
リストビューは、データベースのエントリーを一覧で表示する機能です。
これを利用すると、各エントリーのプロパティを一目で確認でき、全体の情報を整理しやすくなります。
リストビューはとくに、タスクの進捗管理や予定の確認に活用できます。
カレンダービューで予定を管理
カレンダービューは、日付型のプロパティをもつエントリーをカレンダー形式で表示する機能です。
これにより、期限や予定を視覚的に把握しやすくなります。
例えば、プロジェクトのスケジュール管理や個人の予定管理に利用できます。
ビューの切り替えとデータの多様な表現
Notionでは、ひとつのデータベースに対して複数ビューの設定が可能です。
これにより、同じデータを異なる角度から見ることができ、情報の理解を深められます。
例えば、リストビューで全体の概要を把握した後、カレンダービューに切り替えてスケジュールを確認するといった使い方が考えられます。
フィルターとソートでデータベースを効果的に活用
続いて、データベースのフィルターとソート機能の活用について説明します。
これらの機能を使うことで、大量の情報の中から必要な情報を瞬時に探し出し、より効率的に情報管理を行うことが可能です。
- フィルターの基本と活用事例
- ソートで情報の優先順位を設定
フィルターの基本と活用事例
フィルター機能は、特定の条件を満たすエントリーだけを表示するための機能です。
例えば、「期限が今週のタスクだけを表示する」というように使えます。
フィルターを活用すれば、必要な情報だけを絞り込んで表示できるため、情報検索の時間を大幅に削減可能。
さらに、複数のフィルターを組み合わせることで、より詳細な条件を設定できます。
ソートで情報の優先順位を設定
ソート機能は、エントリーを特定の順番で表示するための機能です。
例えば、「期限が近い順」や「重要度が高い順」など、情報の優先順位に基づいてエントリーを並べ替えられます。
これにより、情報の優先順位を明確にし、タスクの実行順序を効率的に決定することが可能です。
チームでの共同作業とコンテンツ編集権限
こちらでは、共同作業のメリットと基本方法、そしてコンテンツの編集権限設定について見ていきましょう。
Notionデータベースは単独での情報管理だけでなく、チームでの共同作業にも対応できます。
- 共同作業のメリットと基本方法
- 編集権限レベルの設定とロック機能
共同作業のメリットと基本方法
Notionデータベースを使用すれば、チームでの共同作業も円滑におこなえます。
特定のページやデータベースをチームメンバーと共有し、共同で編集・管理することで、一貫性のある情報管理を実現できるからです。
共同作業のメリットとしては、情報の共有が容易になり、チーム全体の生産性が向上する点。
基本的には、共有したいページやデータベースを選択し、「Share」ボタンをクリックして共有設定をおこなうだけです。
編集権限レベルの設定とロック機能
Notionでは各ページやデータベースの編集権限を細かく設定することが可能です。
これにより、情報のセキュリティを保ちつつ、必要なメンバーだけが編集できる環境を構築できます。
以下の3種類のレベルから選択でき、具体的な作業内容に応じて権限を設定。
- 「Can edit」
- 「Can comment」
- 「Can view」
また、「lock」機能を使えば、編集を防ぎつつも内容の閲覧は可能な状態にすることも可能です。
まとめ:Notionデータベースを活用して効率的な情報管理を実現
当記事を通じて、Notionデータベースの基本的な使用方法から共同作業の方法まで、幅広く学んでいただけたと思います。
Notionデータベースを活用することで、個人でもチームでも、効率的な情報管理を実現することが可能です。
今後はこの知識を活かし、より生産性の高い情報管理を実現していきましょう。