(最終更新月:2022年2月)
✔このような方へ向けて書かれた記事となります
「ムームードメインで独自ドメインを取得したい。」
「そもそも、ムームードメインってどうなの?」
「ドメインを取得したらそのあとどうすれば良い?」
✔当記事を通じてお伝えすること
- 【初心者向け】ムームードメインで独自ドメインを取得する3ステップ
- ムームードメインの特徴|他サービスとの比較
- ドメインを取得したら?次にやること
✔当記事の信頼性
当ブログもムームードメインで取得したドメイン「itc.tokyo」で運営しています。
他にも取得したドメイン数は10を超えています。
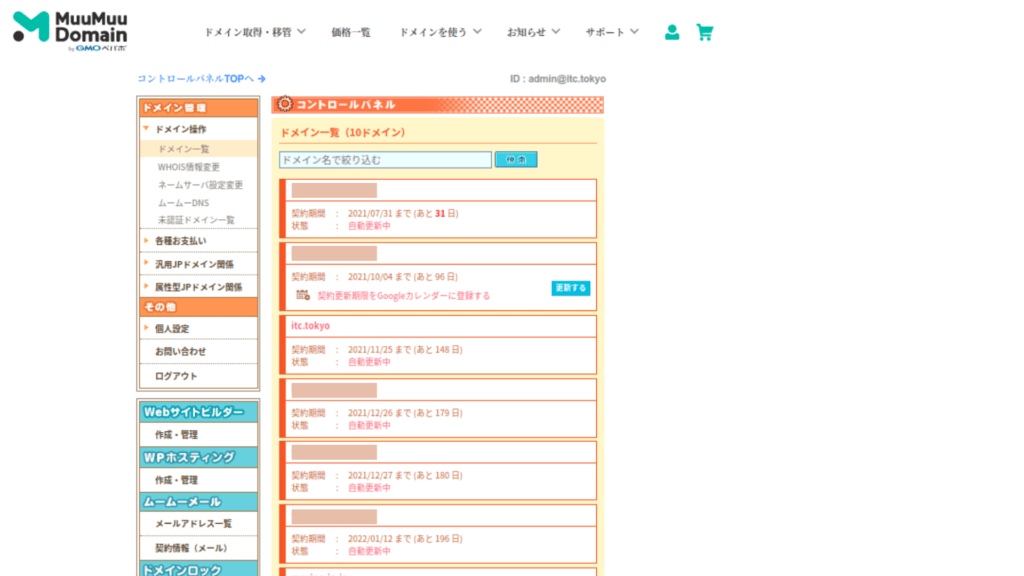
当記事を通じて、初めての方でも無駄なくあっという間に取得方法がわかるよう解説しています。
順を追って見ていきますが、まずは無料登録の方法です。ただし、既にアカウントをお持ちの方は飛ばして頂いて結構です。
ムームードメインの登録がまだの方へ

まもしあなたがまだムームードメインのアカウントを持っていないのであれば、無料で登録できるのでここで済ませておきましょう。 → ムームードメイン
ログインをクリックします。
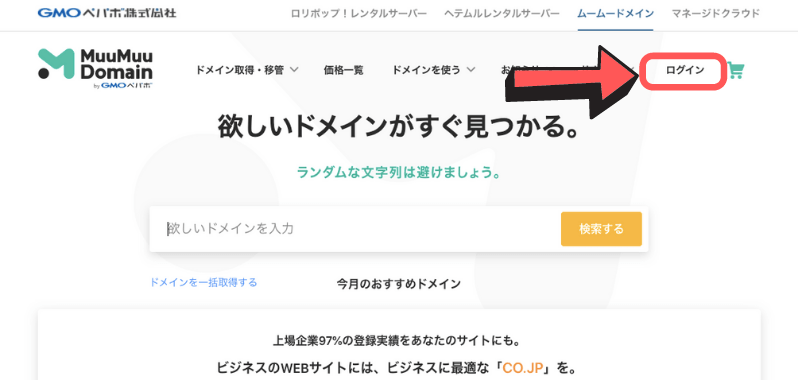
「新規登録」をクリックします。
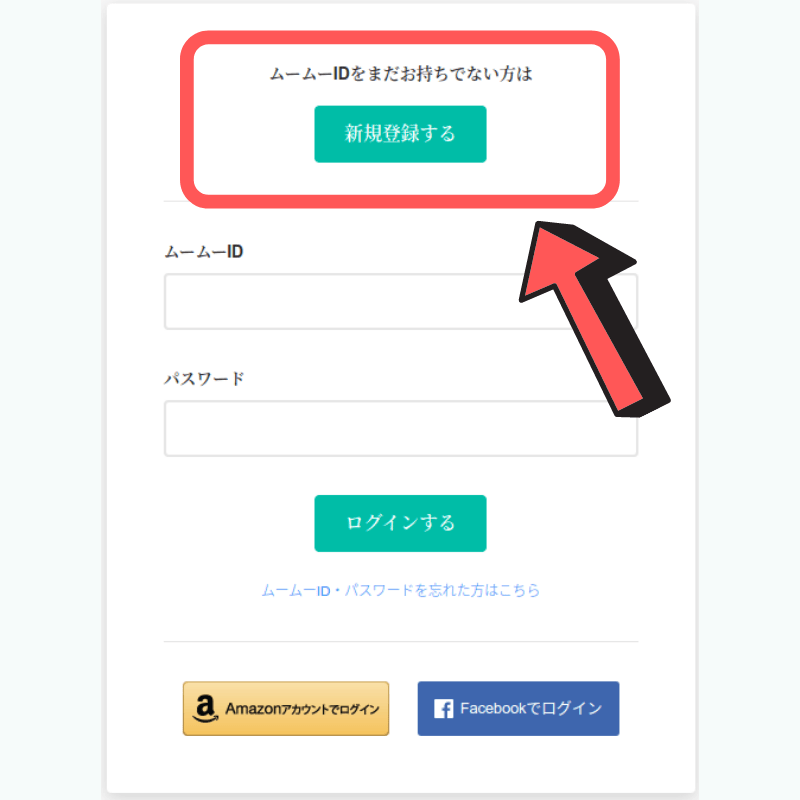
情報を入力し、本人確認を済ませ登録は完了。あっという間ですね!
登録完了後、アドレスとパスワードを入力しログインします。
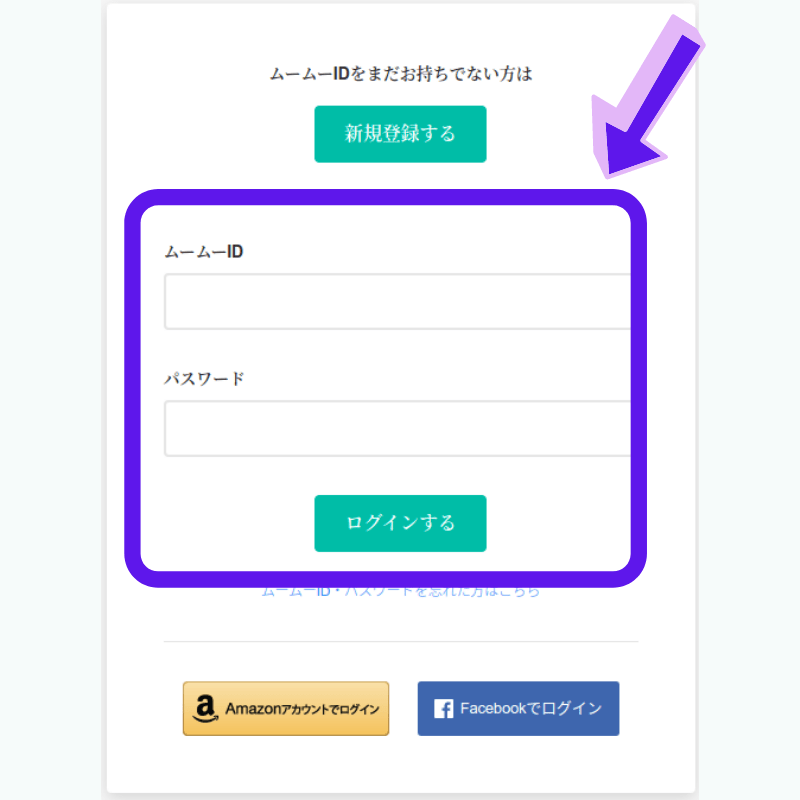
いよいよ、ドメインの取得へ進みます。
【初心者向け】ムームードメインで独自ドメインを取得する3ステップ

独自ドメインが無いと、サイトへはIPアドレスによるアクセスとなってしまいます。実際にHPを公開するのであれば、ドメイン(○○.comなど)の取得は必須となります。
下記より、独自ドメインを取得するまでの3ステップを解説します。
- ドメインを検索
- 申込み
- 支払い
順を追って見ていきましょう。
ドメインを検索する
お好きなドメインを検索しましょう。今回は「itc-app」で検索してみます。
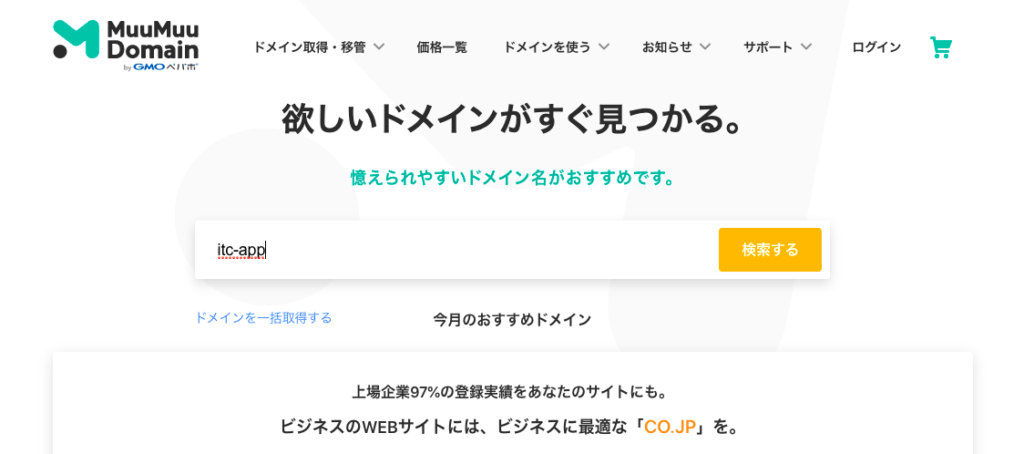
検索すると一覧が表示されます。ドメイン名と金額を確認しましょう。
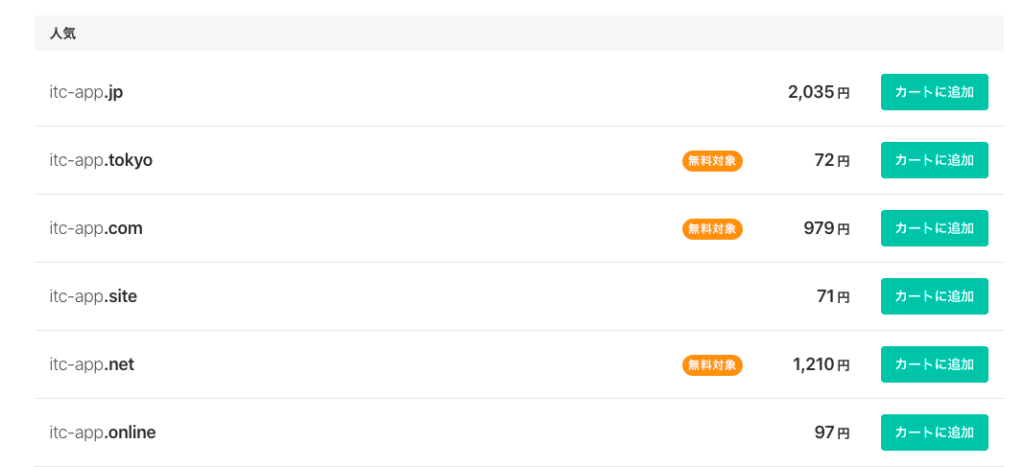
ドメインの申込み
今回は「71円」で取得できる「itc-app.site」を申し込みます。
カートに追加後、「お申し込みへ」と進んでいきましょう。
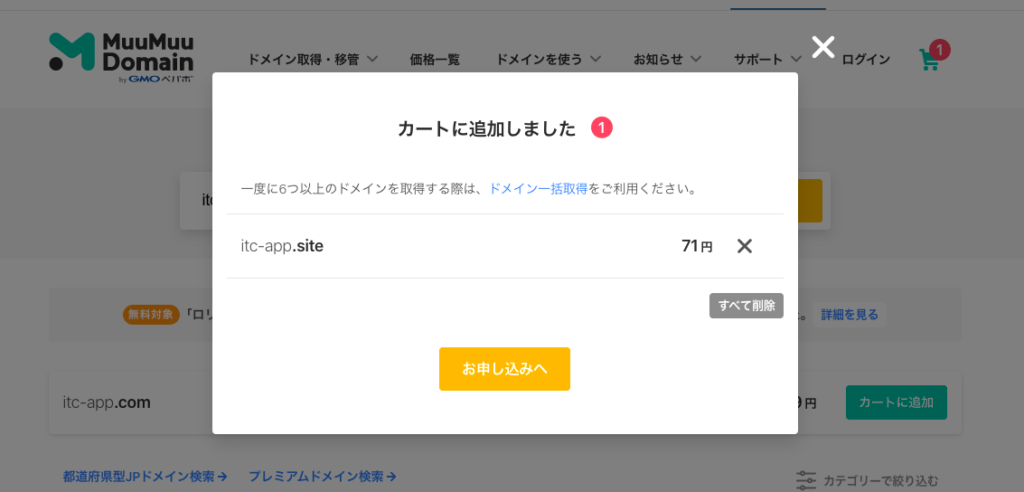
ドメイン設定はひとまずこのままで大丈夫です。
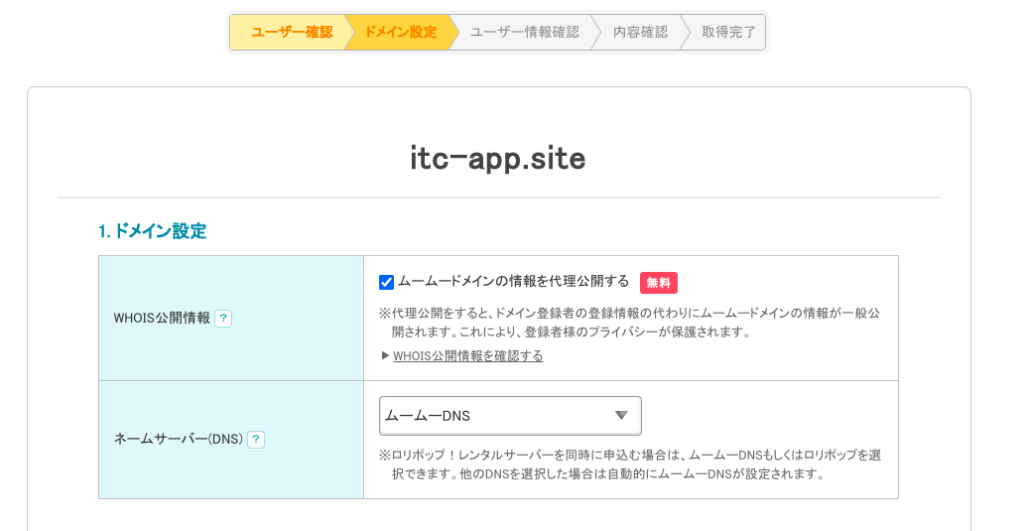
レンタルサーバーと契約をしていないなら、ここで無料お試しも申し込みましょう。ムームードメインと提携しているので、後々の設定がとても簡単です。
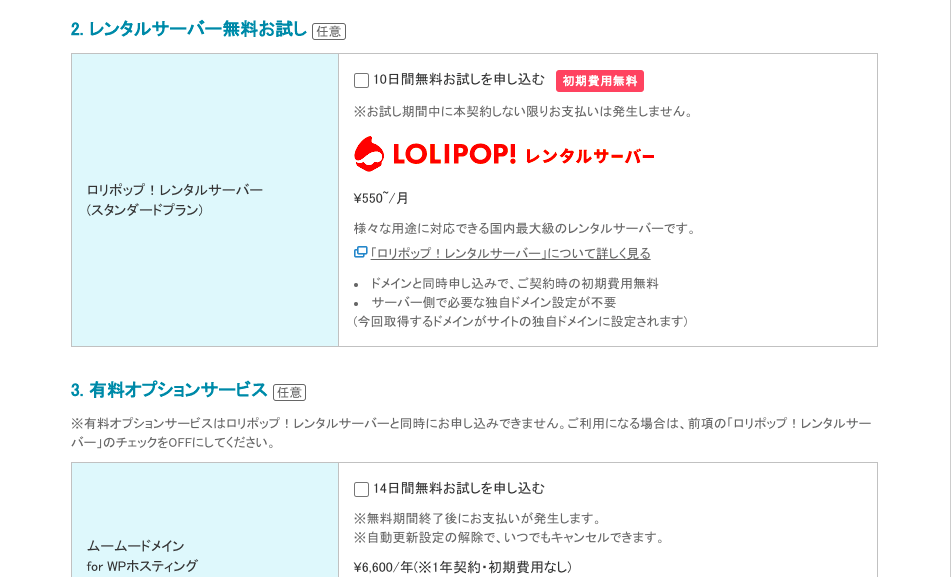
入力が終わりましたら支払い情報を入力して、次のステップへ進みます。
決済
クレジットカード情報を入力し、決済を済ませれば、ドメインの取得は完了です。
あっという間に終わりました。
ただ、そもそもムームードメインで良いのでしょうか?
少し迷っている方へ向けて特徴も解説しましたので、次章へお進みください。
ムームードメインの特徴|他サービスとの比較
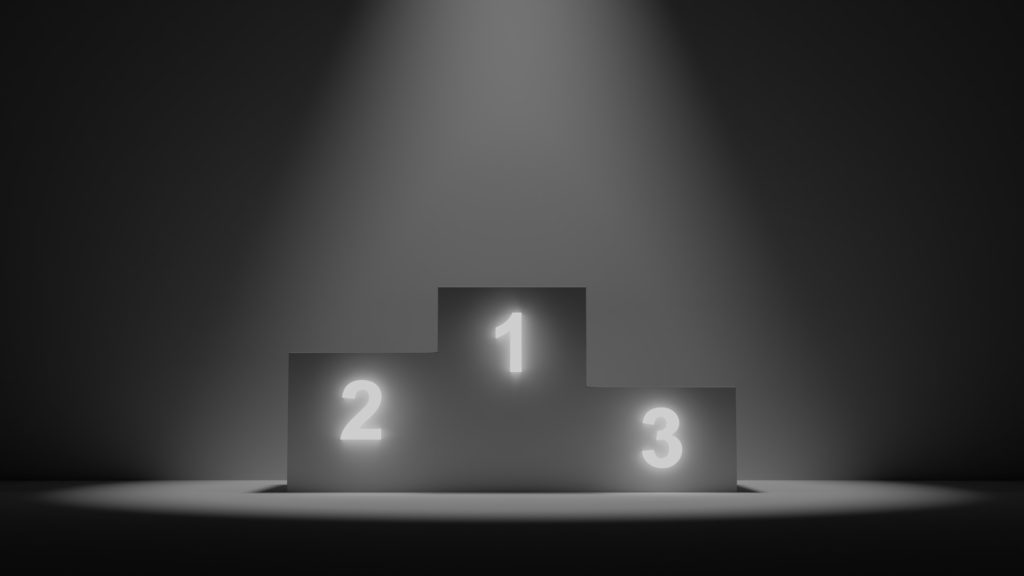
ドメインを取得できるサービスはいくつかあるもののムームードメインの特徴としては、
- 年間最低69円で取得できるドメインが多数(2021年10月現在)
- ワードプレスなどを簡単に導入できる「ロリポップレンタルサーバー」と簡単連携
- 自動更新などがあり、ドメイン管理が楽ちん
などなど、何年も使っていますが全く問題を感じませんので、「これからドメインを初めて取得する!」という人にはぜひオススメです
また、ムームードメインを取得するならオススメなのが、ロリポップ!レンタルサーバーです。
主な特徴として3つほどお伝えすると、
- 【安い】月額最安99円〜
- 【スペック良し】使用できるウェブサーバーはApache含む2社
- 【簡単】独自ドメインの設定は約3分(複数ドメイン可)
となります。
もちろん私も使用していて、登録ドメイン数も10を超えてきました。
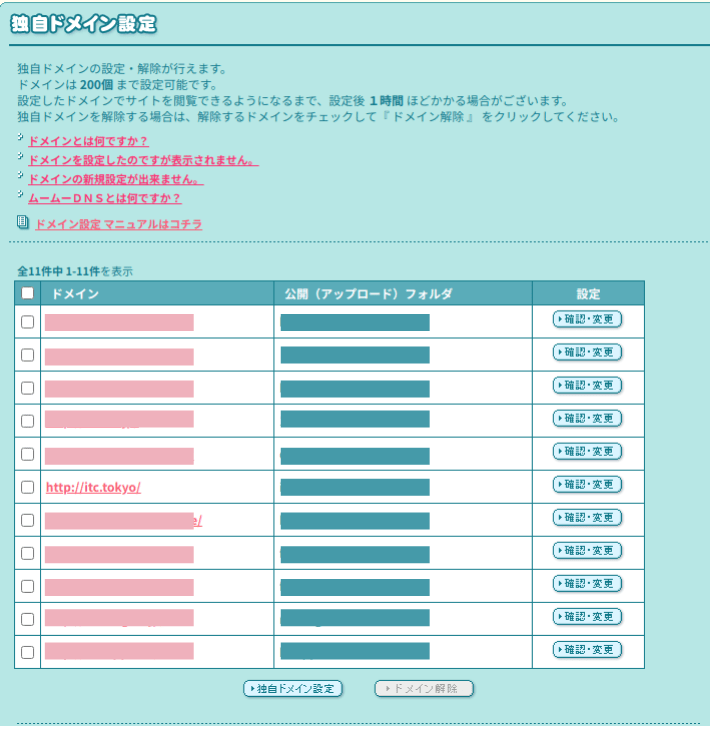
また、日本トレンドリサーチの調査では、
- レンタルサポート対応満足度No.1
- レンタルサーバー WordPress利用満足度No.1
など、第3者からの評価も高いです。
まさに今、安くて使いやすいサーバーとして認知されているレンタルサーバーで、「HP、WordPressを公開したい!」という方にはピッタリです。
無料体験も実施していますので、詳しくはこちら(公式サイト)からどうぞ。
ただもちろん、他のサービスでも特徴はそれぞれありますので、ご覧になりたい方はこちらで9社を比較した記事もご用意してます。少しでも参考になれば嬉しいです。
ドメインを取得したら?次にやること

これでドメインの取得は無事完了しました。このあとはWebサーバーのIPアドレスと取得したドメインを紐付ける必要があります。
取得が完了後、「コントロールパネル」まで進み、IPアドレスとサーバーを紐付ける画面へ進んでいきましょう。
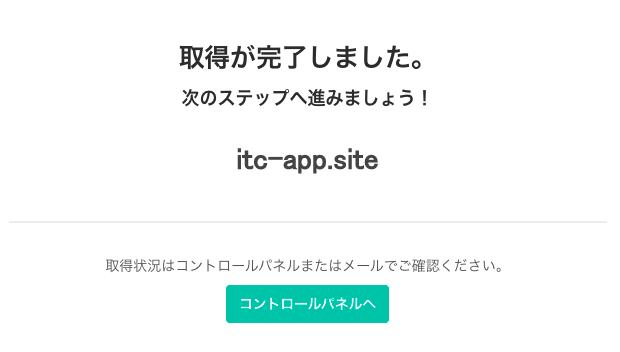
もし、通常のホームページでなくWebアプリを公開したいという方であればDigitalOceanがオススメです。下記の記事を参考にドメインの設定を進めてください。
Webアプリを実際に公開する方法が知りたい方はこちらもどうぞ↓




