(最終更新月:2022年3月)
✔当記事はこんな疑問をお持ちの方へ向けて書かれています
「Djangoとは?何が便利なの?」
「Djangoのインストール方法が知りたい!」
「Djangoをインストールしたら、どうするの?」
✔当記事を通じてお伝えすること
- Djangoとは?
- Djangoをインストールするための事前準備
- Djangoのインストール方法
- インストールできているかを確認する2つの方法
- インストールでエラーが出たときの対処法
- プロジェクトを作成する方法
- サーバーの立ち上げとブラウザからアクセス方法
✔YouTube解説動画
当記事の内容は動画を見ながら進めると、約15分程度で完了します。
動画ならではの情報も解説しているので、記事と一緒にご覧ください。
動画の概要欄には、単元ごとのコードを紹介しているgithubページも載せています。
Djangoとは?

Djangoとは、Python言語をベースとしたWebフレームワークです。
Djangoは多くの企業、開発者に愛用されているフレームワークでその理由は下記の通りです。
- ユーザー認証や管理画面の機能の充実している
- Pythonで様々な処理ができる
- DRFというAPIツールキットが使える
Djangoを使うことにより、一からコードを書いてサイトを構築するよりも、短い時間、コードで高機能なサイトが作れます。
参考までに別記事にてDjangoで作られている有名なWebサイト10個ご紹介しています↓
Djangoをインストールする前に
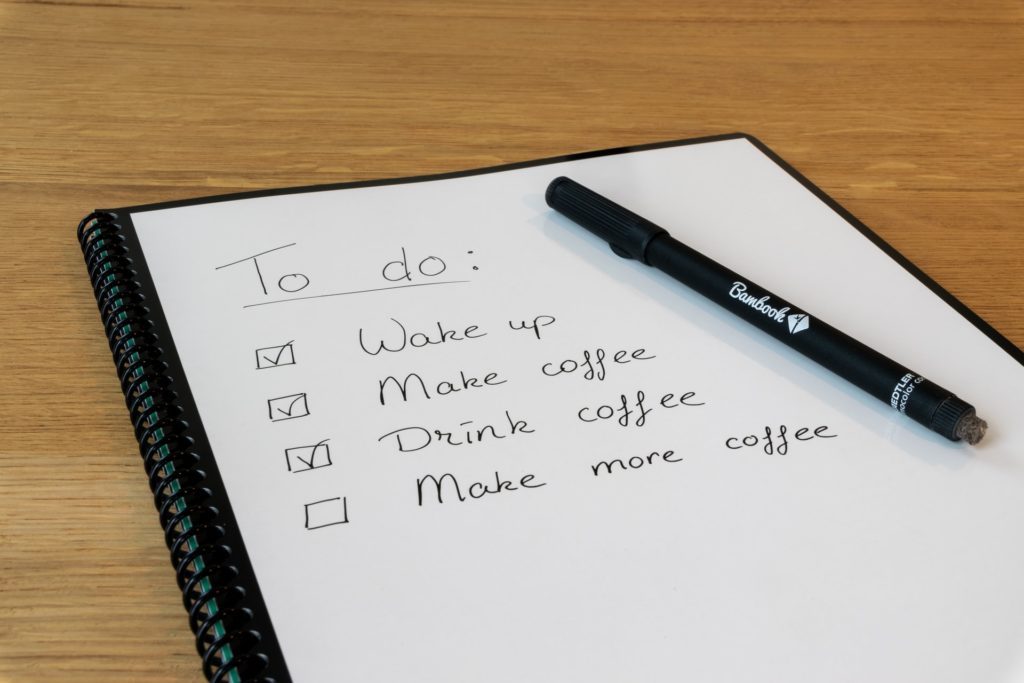
Djangoをインストールする前にあなたのパソコンで準備が必要です。
- Pythonがインストールされている
- 仮想環境(Virtualenv)が準備されている
- pipがインストールされている
「既に全て揃ってるよ!」という方は次章へお進み下さい。
そうでない方は下記リンクよりそれぞれ準備しましょう。
Pythonのインストール方法はこちら↓
仮想環境の準備方法はこちら↓
仮想環境は絶対に必要と言うわけではありません。
ただ、今後も同パソコン内で複数のアプリ開発をしていく可能性がある場合は、それぞれで独自の環境を構築できるので絶対オススメです。
pipのインストール方法はこちら↓
準備ができましたら、いよいよDjangoをインストールしていきます。
Djangoをインストールする
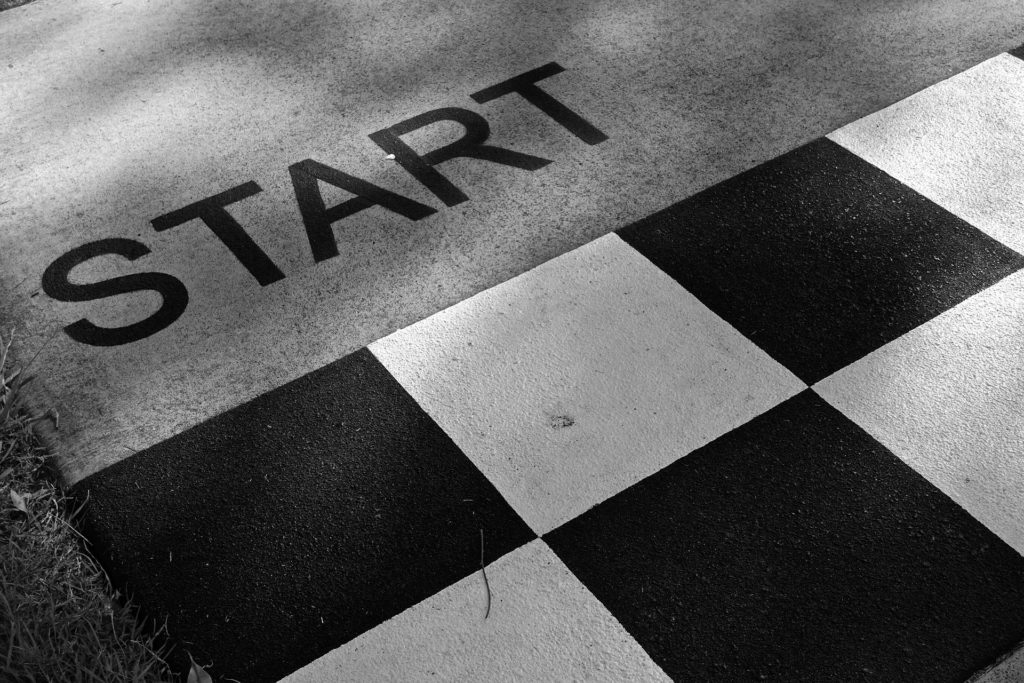
仮想環境を構築、起動後に、Djangoをインストールしていきます。
pip install Django
ターミナルに下記が表示されれば、成功です。
Successfully installed Django-....

下記のコマンドでインストールしたパッケージを保存しておくこともオススメします。
pip freeze > requirements.txt動作やバージョン情報を確認する方法

こちらのメッセージが出ていればインストールは無事完了しています。
Successfully installed Django-....
ただ、念の為バージョン情報も含めて確認したい場合は下記の通り進めます。
ターミナルでPythonシェルを立ち上げます。
pythonPythonシェル内で①Djangoライブラリのインポート②バージョン情報を取得します。
>>> import django
>>> django.__version__
'4.0'「>>>」は入力不要です。3行目の「4.0」がバージョン情報で正しくインストールされていることがわかります。
確認が終わりましたら、下記コマンドでシェルを終了します。
>>> quit()もしくは「pip freeze」コマンドでインストール済みのライブラリが確認できます。
$ pip freeze
asgiref==3.5.0
backports.zoneinfo==0.2.1
Django==4.0.3
sqlparse==0.4.2「Django==バージョン情報」が記載されていればインストールは無事完了しています。
もし、正しくインストールができないときは?

バージョン情報の取得時やライブラリのインストール時に下記のようなエラーが出た場合は正しくインストールされていないことがわかります。
>>> import django
Traceback (most recent call last):
File "<stdin>", line 1, in <module>
ModuleNotFoundError: No module named 'django'その場合はアンインストールからの再インストールをまず試みましょう。
アンインストール方法は下記の通りです。
pip uninstall Django再インストールでも解決できない場合は、下記のページなどで調査、相談してみましょう。
Djangoをインストール後、プロジェクトを立ち上げよう

インストールが完了しましたら、プロジェクトを立ち上げ、ブラウザでアクセスできるまでの解説をしていきます。
まずはプロジェクトの立ち上げです。下記のコマンドによりDjangoプロジェクトが作成できます。
django-admin startproject フォルダ名 作成場所
一例としてやってみます。
1)プロジェクトを進めていくためのフォルダを作成します。
. ├── requirements.txt ├── src #新たに作成 └── venv
2)作成したプロジェクトフォルダ(ここでは「src」)へ移動します。
cd src3)Djangoプロジェクトを立ち上げます。
django-admin startproject main .
こちらの例だと、
- フォルダ名「main」というプロジェクトの中心となるフォルダが作成されること
- 作成場所を「 . 」(ドット)とすることで、今いるフォルダ内に「main」フォルダが作成されること
になります。
フォルダ構成は下記のようになります。
itc ├── requirements.txt ├── src │ ├── main #作成されました │ │ ├── __init__.py │ │ ├── asgi.py │ │ ├── settings.py │ │ ├── urls.py │ │ └── wsgi.py │ └── manage.py #作成されました └── venv
以上でプロジェクト立ち上げは成功です!
ローカルサーバーを立ち上げてブラウザからアクセスしよう

このままでブラウザからのアクセスはできませんので、サーバーを立ち上げます。
プロジェクトフォルダ「src」内で、下記のコマンドを実行します。
python manage.py runserver
ローカルホストのポート8000へアクセスします。
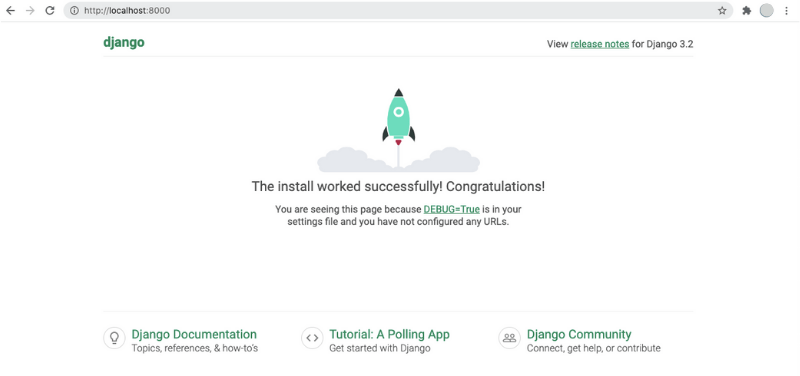
こちらが表示されれば完了となります!
まとめ

当記事でお伝えしたことをまとめていきます。
Djangoとは、Python言語をベースとしたWebフレームワークで、様々な企業や開発者に愛用されています。
事前準備としては下記の3つが必要です。
- Pythonがインストールできてること
- 仮想環境(Virtualenv)の準備ができていること
- pipが使えること
Djangoのインストールは仮想環境立ち上げ後に下記のコマンドで完了します。
pip install Django
プロジェクト用のフォルダを作成したら、Djangoプロジェクトを立ち上げましょう。
django-admin startproject フォルダ名 作成場所
サーバーを立ち上げて、ブラウザからアクセスできれば、無事完了となります。
次回は、Djangoでアプリ開発を進めていくための初期設定について解説していきます。







