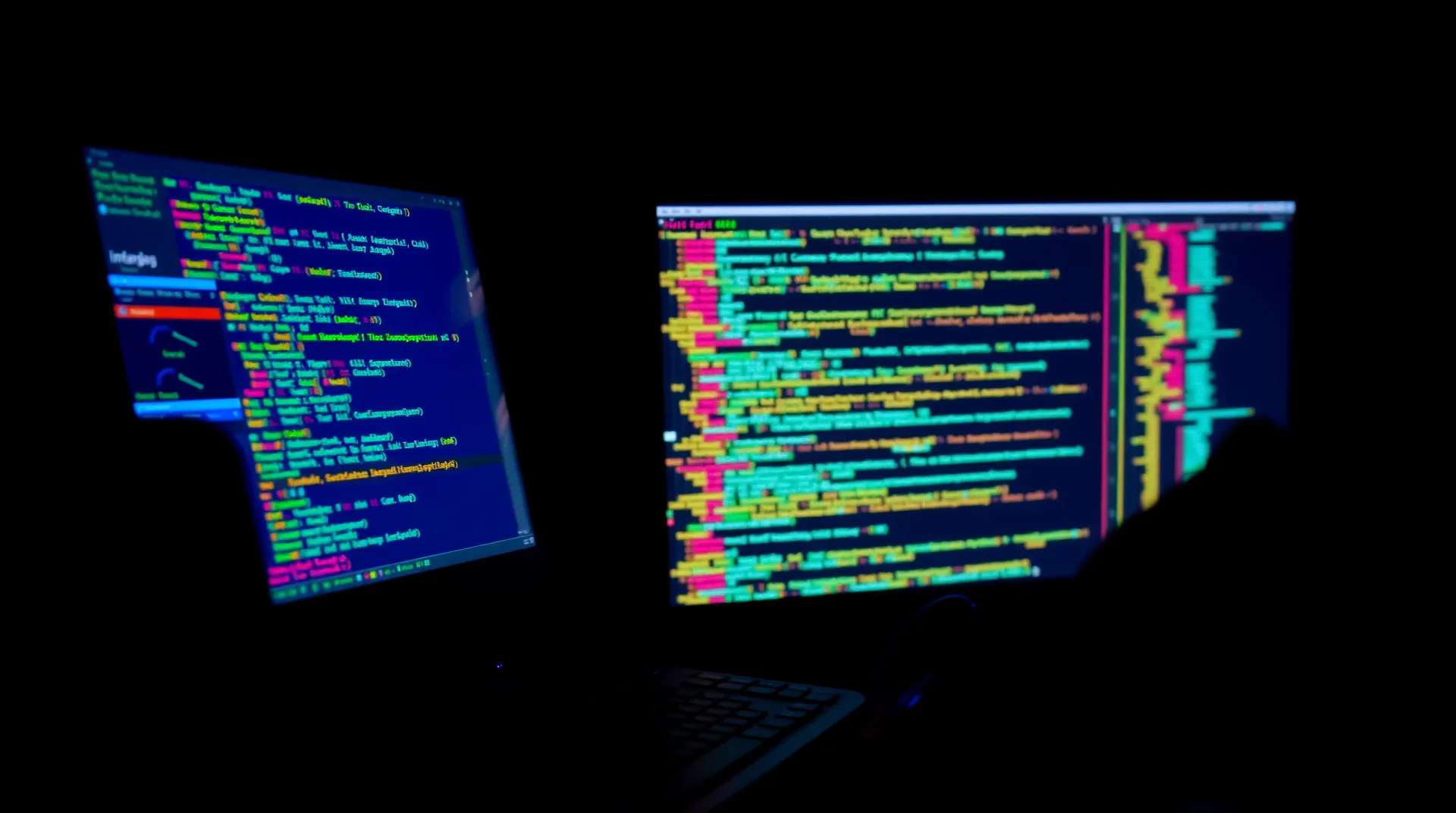(最終更新月: 2024年11月)
✔こんな方におすすめの記事です
「Pythonで折れ線グラフを作りたいけど、Matplotlibの使い方がわからない」
「Matplotlibの折れ線グラフをもっとカッコよく見せたい」
「折れ線グラフの基本から応用までしっかり学びたい」
✔当記事を通じて得られること
- Matplotlibによる折れ線グラフの基本的な作り方
- グラフの見た目をカスタマイズする方法
- 実践的なグラフ作成テクニック
当記事では、Matplotlibの基礎から応用まで、実例を交えて幅広く解説していきます。
ぜひ最後までご覧ください。
Matplotlibとは:折れ線グラフ作成の第一歩
Matplotlibは、Pythonで最も使われているグラフ作成ライブラリの一つです。
データ分析や可視化において、折れ線グラフは重要な役割を果たすため、基本をしっかり押さえておく必要があります。
- Matplotlibの概要と特徴
- インストール方法と基本設定
- グラフ作成の基本的な流れ
Matplotlibの概要と特徴
Matplotlibは、Pythonでさまざまな種類のグラフを作成できる強力なライブラリです。
特に折れ線グラフの作成において、直感的な操作と豊富なカスタマイズ機能を提供しています。
以下のコマンドでインストールができます。
pip install matplotlibデータ分析に必要な基本的なグラフ機能はすべて備わっているため、初心者でも扱いやすいのが特徴です。
複数のグラフを重ねて表示することもでき、データの比較や分析に非常に便利です。
インストール方法と基本設定
Matplotlibをインストールしたら、まずは基本的な設定を行います。
Pythonファイルの先頭に以下のコードを記述して、Matplotlibを使える状態にします。
import matplotlib.pyplot as plt
import numpy as np # データ生成用日本語を使用する場合は、フォントの設定も必要になります。
以下のコードで日本語フォントを設定できます。
plt.rcParams['font.family'] = 'MS Gothic' # Windows
# plt.rcParams['font.family'] = 'Hiragino Sans' # Macグラフ作成の基本的な流れ
折れ線グラフを作成する基本的な流れは以下のとおりです。
まずはシンプルな例から見ていきましょう。
# データの準備
x = np.array([1, 2, 3, 4, 5])
y = np.array([2, 4, 6, 8, 10])
# グラフの作成
plt.plot(x, y)
plt.show()このコードで、最もシンプルな折れ線グラフを作成できます。
より見やすいグラフにするために、タイトルや軸ラベルを追加することをおすすめします。
基本的な折れ線グラフの作成方法
折れ線グラフの基本的な作成方法について、具体的な例を交えて説明します。
初心者の方でも理解しやすいように、段階的に解説していきます。
- データの準備と基本的なプロット
- タイトルと軸ラベルの設定
- グラフスタイルの基本設定
データの準備と基本的なプロット
折れ線グラフを作成するには、まずx軸とy軸のデータを用意する必要があります。
Numpyを使用すると、効率的にデータを生成できます。
# データの生成
x = np.linspace(0, 10, 100) # 0から10までの100点
y = np.sin(x) # サイン波の生成
# 基本的なプロット
plt.plot(x, y)
plt.show()複数のデータを同時にプロットする場合は、plot関数を複数回呼び出します。
それぞれの線に異なる色や線種を指定することもできます。
タイトルと軸ラベルの設定
グラフを見やすくするために、タイトルと軸ラベルを設定することは重要です。
以下のコードで、グラフにタイトルと軸ラベルを追加できます。
plt.plot(x, y)
plt.title('サイン波のグラフ')
plt.xlabel('x軸')
plt.ylabel('y軸')
plt.grid(True) # グリッド線の表示
plt.show()タイトルのフォントサイズや位置も調整できます。
より見やすいグラフにするために、適切な設定を選びましょう。
グラフスタイルの基本設定
Matplotlibには、線の色や太さ、スタイルを変更するための多くのオプションがあります。
基本的なスタイル設定は以下のように行います。
plt.plot(x, y,
color='red', # 線の色
linewidth=2, # 線の太さ
linestyle='--', # 線のスタイル
marker='o', # マーカーの形
markersize=8) # マーカーのサイズ
plt.show()これらのパラメータを組み合わせることで、見やすく魅力的なグラフを作成できます。
グラフのカスタマイズ方法
グラフをより見やすく、魅力的にするためのカスタマイズ方法を解説します。
適切なカスタマイズにより、データの視認性が大幅に向上します。
- 色とスタイルのカスタマイズ
- 凡例の追加と配置
- グリッド線と目盛りの設定
色とスタイルのカスタマイズ
Matplotlibでは、豊富な色とスタイルのオプションが用意されています。
以下のコードで、さまざまな表現が可能です。
# 複数の線を異なるスタイルでプロット
plt.plot(x, np.sin(x), 'r--', label='sin')
plt.plot(x, np.cos(x), 'b:', label='cos')
plt.plot(x, x/5, 'g-.', label='linear')
# スタイル設定
plt.style.use('seaborn') # プロットスタイルの変更
plt.show()カラーマップを使用することで、より多くの色の組み合わせも可能です。
データの種類に応じて、適切な色とスタイルを選択することが重要です。
凡例の追加と配置
複数の線を表示する場合、凡例は必須の要素です。
以下のコードで、凡例を追加し、位置を調整できます。
plt.plot(x, np.sin(x), label='sin')
plt.plot(x, np.cos(x), label='cos')
# 凡例の追加
plt.legend(loc='upper right', # 位置
bbox_to_anchor=(1.2, 1), # 詳細な位置調整
frameon=True, # 枠の表示
shadow=True) # 影の追加
plt.show()凡例の位置は’best’を指定すると、最適な位置に自動配置されます。
データと重ならない位置を選ぶことが重要です。
グリッド線と目盛りの設定
グリッド線と目盛りの適切な設定により、データの読み取りが容易になります。
以下のコードで、詳細な設定が可能です。
plt.plot(x, y)
# グリッド設定
plt.grid(True,
linestyle='--', # グリッド線のスタイル
alpha=0.7, # 透明度
color='gray') # 色
# 目盛り設定
plt.xticks(np.arange(0, 11, 2)) # x軸の目盛り
plt.yticks(np.arange(-1, 1.1, 0.5)) # y軸の目盛り
plt.show()実践的なグラフ作成テクニック
実際のデータ分析でよく使用される、実践的なテクニックを紹介します。
これらのテクニックを使いこなすことで、プロフェッショナルなグラフが作成できます。
- 複数のサブプロットの作成
- データポイントの強調表示
- グラフの保存と出力
複数のサブプロットの作成
複数のグラフを並べて表示することで、データの比較が容易になります。
以下のコードで、サブプロットを作成できます。
# 2×2のサブプロット作成
fig, axes = plt.subplots(2, 2, figsize=(10, 8))
# 各サブプロットにデータをプロット
axes[0, 0].plot(x, np.sin(x), 'r-')
axes[0, 0].set_title('sin')
axes[0, 1].plot(x, np.cos(x), 'b-')
axes[0, 1].set_title('cos')
axes[1, 0].plot(x, np.tan(x), 'g-')
axes[1, 0].set_title('tan')
axes[1, 1].plot(x, x**2, 'k-')
axes[1, 1].set_title('square')
plt.tight_layout() # レイアウトの自動調整
plt.show()サブプロットのサイズや配置も自由に調整できます。
データの特性に応じて、適切なレイアウトを選択しましょう。
データポイントの強調表示
特定のデータポイントを強調表示することで、重要な情報を伝えることができます。
以下のコードで、データポイントの強調表示が可能です。
x = np.array([1, 2, 3, 4, 5])
y = np.array([2, 4, 1, 6, 3])
plt.plot(x, y, 'b-', label='データ')
# 最大値の強調表示
max_index = np.argmax(y)
plt.plot(x[max_index], y[max_index], 'ro',
markersize=10,
label='最大値')
# 特定ポイントにテキスト追加
plt.annotate(f'最大値: {y[max_index]}',
xy=(x[max_index], y[max_index]),
xytext=(x[max_index]+0.5, y[max_index]+0.5),
arrowprops=dict(facecolor='black', shrink=0.05))
plt.legend()
plt.show()グラフの保存と出力
作成したグラフを画像ファイルとして保存することができます。
以下のコードで、さまざまな形式での保存が可能です。
plt.plot(x, y)
plt.title('保存するグラフ')
# さまざまな形式で保存
plt.savefig('graph.png', dpi=300, bbox_inches='tight') # PNG形式
plt.savefig('graph.pdf', bbox_inches='tight') # PDF形式
plt.savefig('graph.svg', bbox_inches='tight') # SVG形式
plt.close() # メモリの解放まとめ
当記事では、Matplotlibを使用した折れ線グラフの作成について学習してきました。
- 基本的なグラフの作成方法から応用的なテクニックまで
- グラフのカスタマイズによる視認性の向上方法
- 実践的なグラフ作成のためのさまざまなテクニック
これらの知識を活かして、ぜひ自分だけのオリジナルなグラフを作成してみてください。
最初は基本的な機能から始めて、徐々に高度な機能を使っていくことをおすすめします。
グラフ作成の技術を磨くことで、データ分析の幅が大きく広がることでしょう。