(最終更新日:2023年9月)
✔このような方へ向けて書かれた記事となります
「Ubuntuで日本語入力をどのように設定するのだろうか?」
「Ubuntuでの日本語入力の方法が知りたい」
「Ubuntu日本語入力の具体的な設定例が見たい」
✔当記事を通じてお伝えすること
- Ubuntuでの日本語入力の基本
- Ubuntuでの日本語入力の設定方法やその応用
- Ubuntu日本語入力の実例
当記事では、Ubuntuでの日本語入力の基本から、その設定方法や応用まで、具体例を用いて詳しく解説しています。
ぜひ最後までご覧ください。
Ubuntuの日本語入力を理解するための前提知識
こちらでは、Ubuntuでの日本語入力の設定方法について、その前提知識からご説明します。
Ubuntuには標準で日本語入力のためのツールが用意されていますが、初めて使う人にとっては設定が難しく感じるかもしれません。
まずは基本から見ていきましょう。
- Ubuntuとは
- Ubuntuでの日本語入力の重要性
Ubuntuとは
Ubuntu(ウブントゥ)は、DebianベースのLinuxディストリビューションのひとつです。
以下はUbuntuに関する主な特徴と情報です。
- 開発者
Ubuntuは、Canonical Ltd.という企業によって開発・提供されています。この企業の創業者であるMark Shuttleworthは、Ubuntuの成功を通じてオープンソースコミュニティで高く評価されています。 - リリースサイクル
Ubuntuは通常、2年に1回のLTS(Long Term Support)リリースを持ち、LTSバージョンは5年間のサポートが提供されます。LTSの間にはいくつかの通常のリリースもありますが、これらは通常9ヶ月間のサポートが提供されます。 - 利用の簡易さ
Ubuntuは、Linuxディストリビューションの中で非常にユーザーフレンドリーとされており、デスクトップユーザーやサーバー環境の初心者にもおすすめされることが多いです。 - デスクトップとサーバー
Ubuntuは、デスクトップユーザー向けとサーバー向けの2つの主要なエディションを持っています。これに加えて、IoTデバイスやクラウドインフラストラクチャ向けのバリエーションも提供されています。 - パッケージ管理
UbuntuはDebianベースであるため、aptというパッケージ管理ツールを使用しています。これにより、ソフトウェアのインストールやアップデートが非常に簡単になっています。 - コミュニティ
Ubuntuには活発なコミュニティがあり、数多くのフォーラムやチュートリアル、ドキュメントが提供されています。これにより、問題の解決や学習リソースを簡単に見つけることができます。 - 派生ディストリビューション
Ubuntuの人気と利用の簡易さから、多くの派生ディストリビューションが生まれています。これには、Kubuntu(KDEデスクトップ環境を採用)、Xubuntu(XFCEを採用)、Lubuntu(LXQtを採用)などがあります。
Ubuntuはその利便性、安定性、そしてサポート体制の良さから、多くのユーザーや企業に選ばれているLinuxディストリビューションのひとつです。
Ubuntuでの日本語入力の重要性
Ubuntuを日本で使用する場合、日本語入力の設定は必須です。
英語ベースのOSであるUbuntuでも、日本語入力環境を整えることで日本語の文書作成やウェブサーフィンが可能になります。
また、日本語のプログラム開発やコマンド入力もスムーズにおこなえます。
入力システムと日本語入力ソフトの選択
Ubuntuで日本語入力をするためには、まず適切な入力システムと日本語入力ソフトの選択が必要となります。
主にiBusとFcitxが入力システムとして利用され、Mozcが日本語入力ソフトとして一般的です。
ここでは、それぞれの特徴と選ぶべき理由を説明します。
- iBusとMozc
- FcitxとMozc
- それぞれの特徴と選ぶべき理由
iBusとMozc
iBusはLinuxで広く使われる入力メソッドフレームワークで、Ubuntuでは標準でインストールされています。
MozcはGoogleが開発した日本語入力エンジンで、品詞や文脈を考慮した高精度な予測変換が可能です。
この組み合わせは安定性と入力の快適さを求めるユーザーにとって適しています。
FcitxとMozc
FcitxはLinuxで使われる別の入力メソッドフレームワークで、とくにアジア言語の入力に対応しています。
こちらもMozcと組み合わせて使用可能。
Fcitxは細かな設定やカスタマイズが可能であることから、自分好みの入力環境を求めるユーザーに適しています。
それぞれの特徴と選ぶべき理由
iBusとFcitxの選択は、主にユーザーの好みや必要性によります。
- iBus:安定性が高く、Ubuntuのデフォルトのフレームワークであるため、初めてLinuxを使用する方には適している
- Fcitx:多機能性とカスタマイズ性に優れていますが、設定が少々複雑なため、ある程度Linuxに慣れている方向け
どちらを選ぶべきかは、自分が何を重視するかによります。
iBus + Mozcのインストールと設定
ここでは、iBusとMozcを使用する場合のインストール方法と基本的な設定方法について説明します。
Ubuntuには既にiBusが標準でインストールされていますので、Mozcのインストールと、それをiBusで使用するための設定方法を解説します。
- Terminalでパッケージをインストール
- 入力システムの設定
- Mozcをインプットメソッドに設定
- ホットキーの設定と確認
Terminalでパッケージをインストール
まずはターミナルを開き、以下のコマンドを実行してMozcをインストールします。
sudo apt update
sudo apt install ibus-mozcこのコマンドでMozcのパッケージがインストールされ、iBusに追加されます。
入力システムの設定
次に、システムの入力メソッドをiBusに設定します。
これにより、キーボード入力がiBusを通じておこなわれるようになります。
設定はシステム設定の「地域と言語」からおこないましょう。
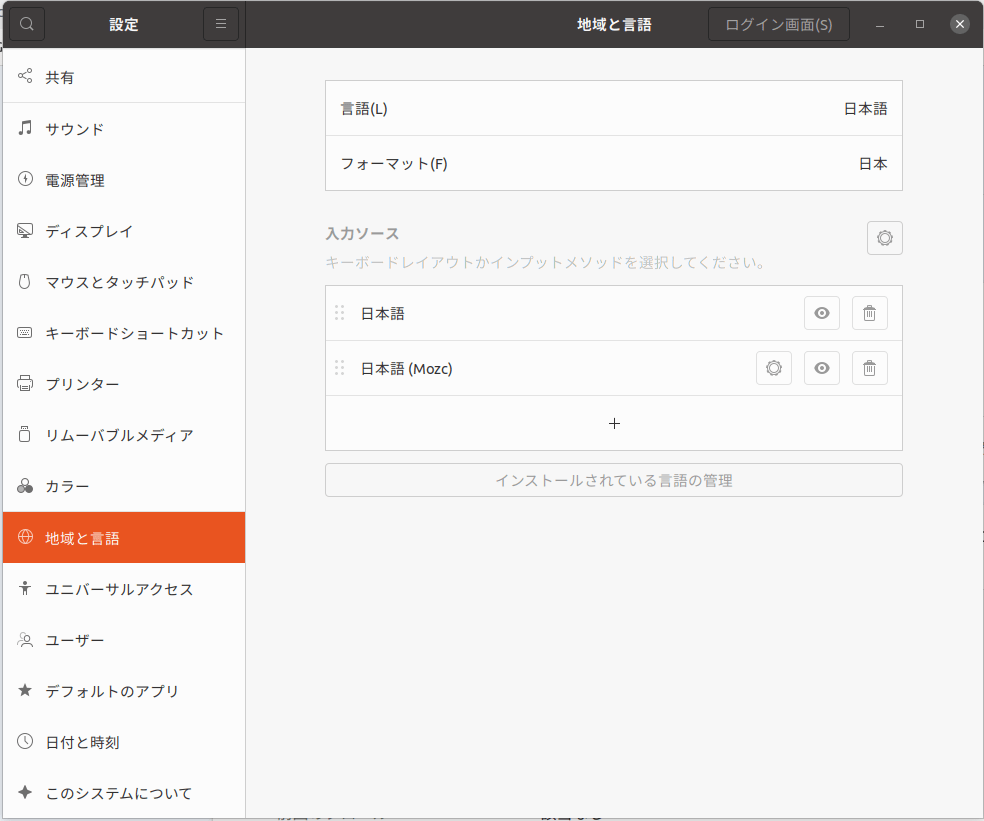
Mozcをインプットメソッドに設定
iBusの設定ウィンドウから、「入力メソッド」の設定を開きます。
「追加」をクリックし、一覧から「Mozc」を選択しましょう。
これでMozcが日本語入力ツールとして追加されます。
ホットキーの設定と確認
日本語入力と英語入力を素早く切り替えるため、ホットキーを設定します。
iBusの設定ウィンドウから、「キーボードショートカット」を開き、入力切替のショートカットキーを設定しましょう。
通常は「Alt + Space」がデフォルトとなっています。
設定が終わったら、「適用」をクリックして設定を保存します。
Fcitx + Mozcのインストールと設定
次に、FcitxとMozcを使用する場合のインストールと設定方法について説明します。
FcitxはUbuntuにデフォルトでインストールされていないため、まずFcitxとMozcをインストールします。
その後、MozcをFcitxで使用するための設定方法を解説します。
- Terminalでパッケージをインストール
- 入力システムの設定
- Mozcをインプットメソッドに設定
- ホットキーの設定と確認
Terminalでパッケージをインストール
まずはターミナルを開き、以下のコマンドを実行してFcitxとMozcをインストールします。
sudo apt update
sudo apt install fcitx fcitx-mozcこのコマンドでFcitxとMozcのパッケージがインストールされます。
入力システムの設定
次に、システムの入力メソッドをFcitxに設定します。
これにより、キーボード入力がFcitxを通じておこなわれるようになります。
設定はシステム設定の「言語サポート」から行います。
Mozcをインプットメソッドに設定
Fcitxの設定ウィンドウから、「入力メソッド設定」を開きます。
そして、「追加」をクリックし、一覧から「Mozc」を選択。
これでMozcが日本語入力ツールとして追加されます。
ホットキーの設定と確認
日本語入力と英語入力を素早く切り替えるため、ホットキーを設定します。
Fcitxの設定ウィンドウから、「キーボードショートカット」を開き、入力切替のショートカットキーを設定。
通常は「Ctrl + Space」がデフォルトとなっています。
設定が終わったら、「OK」をクリックして設定を保存してください。
Mozc設定ツールのインストールと基本的なカスタマイズ
日本語入力の設定をさらに細かく調整するために、Mozc設定ツールをインストールしましょう。
Mozc設定ツールを使用すると、入力方式の切り替えや句読点の設定など、より詳細な設定が可能になります。
- Ubuntu SoftwareでMozc設定ツールをインストール
- Mozcの全般設定
Ubuntu SoftwareでMozc設定ツールをインストール
Ubuntu Softwareから「Mozc設定ツール」を検索し、インストールします。
インストール後、アプリケーションメニューから「Mozc設定ツール」を開きましょう。
Mozcの全般設定
Mozc設定ツールを開いたら、「全般」タブを開きます。
ここでローマ字入力・かな入力の切り替えや、句読点の設定など、一般的な設定を行います。
- ローマ字入力・かな入力
- 句読点、記号、スペースの入力
- キー設定とローマ字テーブル
ローマ字入力・かな入力
「入力方式」の設定で、ローマ字入力とかな入力を切り替えられます。
通常はローマ字入力がデフォルトです。
句読点、記号、スペースの入力
「キー設定」で、句読点や記号の入力設定を変更できます。
また、「スペースキーの動作」を設定することで、スペースキーの動作をカスタマイズすることも可能です。
キー設定とローマ字テーブル
「キー設定」で、各キーの動作を設定できます。
また、「ローマ字テーブル」では、特定の文字列を特定の日本語に変換可能。
これにより、自分だけの入力ショートカットを作成できます。
トラブルシューティング
Ubuntuでの日本語入力設定については以上の手順で大体問題なく設定できるはずですが、何かトラブルが発生した場合の解決策についても触れておきましょう。
- 入力が英語のまま切り替わらない場合
- 入力システムアイコンが表示されない場合
- キーボードショートカットが効かない場合
入力が英語のまま切り替わらない場合
入力モードを日本語に切り替えたいのに、なぜか英語のままというトラブルが発生します。
この場合、一度システムを再起動してみましょう。
それでも改善しない場合は、言語サポートの設定を再度確認し、適切に設定されていることを確認します。
入力システムアイコンが表示されない場合
通常、入力システムの切り替えはメニューバーのアイコンからおこないますが、これが表示されない場合もあります。
この場合、一度システムを再起動し、それでも改善しない場合は入力システムの設定を再度確認しましょう。
キーボードショートカットが効かない場合
キーボードショートカットが効かない場合は、そのショートカットがほかのアプリケーションによって利用されていないか確認しましょう。
ほかのアプリケーションとショートカットが競合している場合は、ショートカットを変更するか、競合しているアプリケーションのショートカットを無効化します。
まとめ
初心者でも迷わずに設定できるように、各ステップを具体的な操作手順と共に説明しました。
Ubuntuでの日本語入力の設定は多少手間がかかるかもしれませんが、一度設定してしまえば日本語入力は非常にスムーズです。
このガイドを参考に、適切な入力システムと日本語入力ソフトを選び、その設定をおこないましょう。
また、iBusとFcitxの違いや、それぞれの特徴を明確に理解し、自分の環境に最適な選択ができるようになったでしょう。

