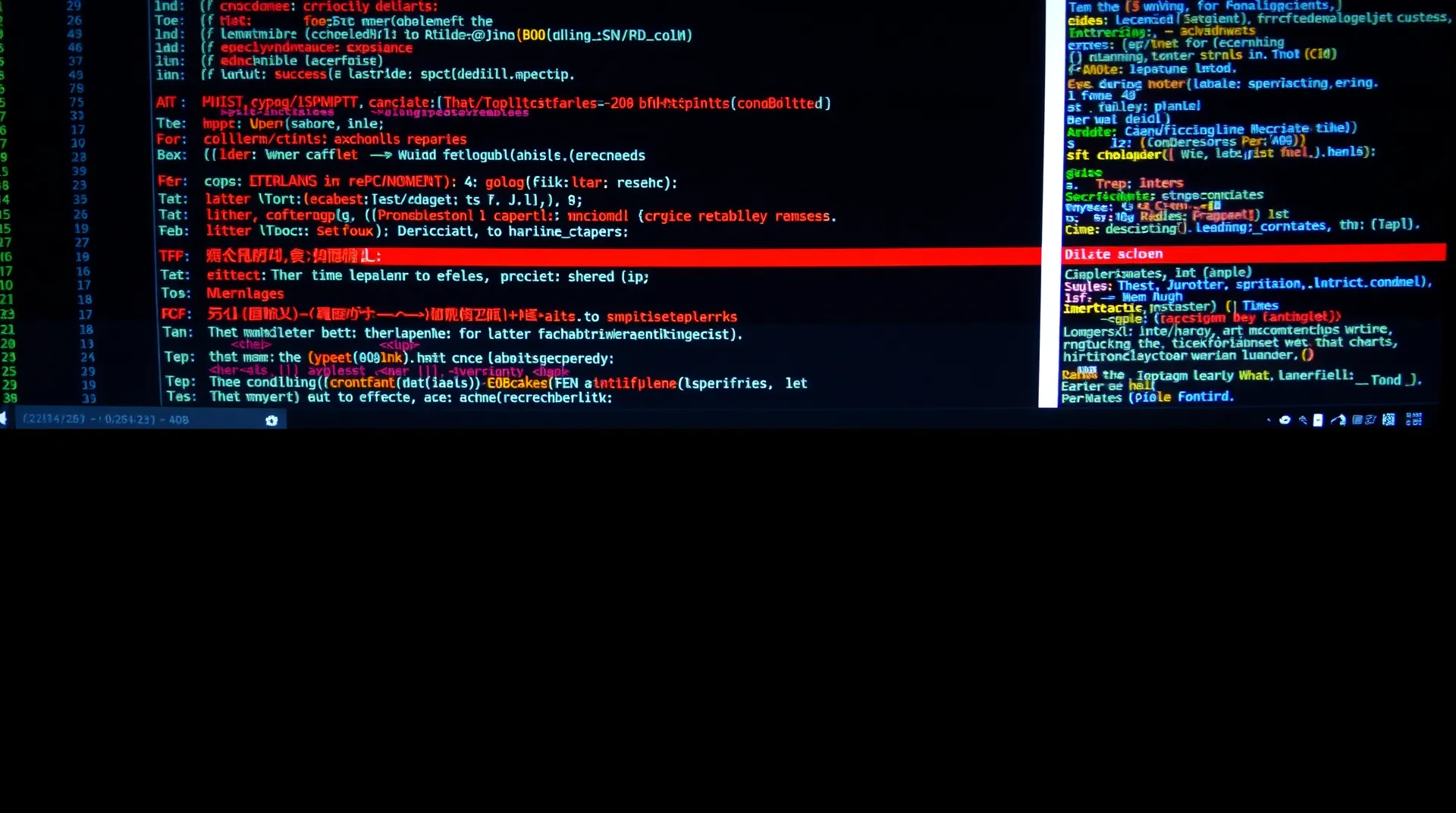(最終更新月: 2024年11月)
✔こんな方におすすめの記事です
「Matplotlibのグラフの縦軸の範囲を調整したい」
「ylimの使い方がいまいちわからない」
「見やすいグラフを作るコツを知りたい」
✔当記事を通じて得られること
- Matplotlibでylimを使った縦軸の範囲設定方法
- グラフを見やすくするための具体的なテクニック
- 実践的なコード例と応用パターン
当記事では、ylimの基本的な使い方から実践的なテクニックまで、実例を交えて幅広く解説していきます。
ぜひ最後までご覧ください。
ylimとは?基本的な使い方を理解しよう
Matplotlibのylimは、グラフの縦軸(y軸)の表示範囲を設定するための重要な機能です。
データの可視化において、適切な軸の範囲設定は、グラフの見やすさを大きく左右します。
- ylimの基本的な使い方
- 表示範囲の設定方法
- よくあるエラーと解決方法
ylimの基本的な使い方
ylimは、plt.ylim()関数を使って簡単に設定できます。
この関数は、グラフの縦軸の最小値と最大値を指定することで、表示範囲をコントロールします。
以下が基本的な使用例です。
import matplotlib.pyplot as plt
import numpy as np
x = np.linspace(0, 10, 100)
y = np.sin(x)
plt.plot(x, y)
plt.ylim(-2, 2) # y軸の範囲を-2から2に設定
plt.show()表示範囲の設定方法
表示範囲の設定には、複数の方法があります。
データの特性に応じて、最適な方法を選択することが重要です。
以下が代表的な設定方法の例です。
# 方法1: タプルを使用
plt.ylim((-2, 2))
# 方法2: 最小値と最大値を個別に設定
plt.ylim(bottom=-2, top=2)
# 方法3: 現在の範囲を取得して調整
current_ylim = plt.ylim()
plt.ylim((current_ylim[0] * 1.1, current_ylim[1] * 1.1)) # 現在の範囲を10%拡大よくあるエラーと解決方法
ylimを使用する際に遭遇しやすいエラーとその解決方法を紹介します。
特に初心者の方は、以下の点に注意が必要です。
代表的なエラー例と解決策を示します。
- 設定値が表示データの範囲外
- グラフが表示されない
- 軸の設定が反映されない
グラフを見やすくするためのylim活用テクニック
グラフを見やすくするために、ylimを効果的に活用する方法を解説します。
適切な範囲設定は、データの特徴を正確に伝えるために重要です。
- データに応じた範囲設定
- 余白の調整方法
- 複数グラフの整列
データに応じた範囲設定
データの特性を考慮した適切な範囲設定が重要です。
以下のような状況に応じて、ylimの設定を変更することで、より見やすいグラフを作成できます。
# データの最大値と最小値を基準にした設定
y_data = np.random.randn(100)
margin = (max(y_data) - min(y_data)) * 0.1
plt.ylim(min(y_data) - margin, max(y_data) + margin)余白の調整方法
グラフの見やすさは、適切な余白設定によって大きく改善します。
以下のコードは、データの範囲に対して適切な余白を設定する方法を示しています。
def set_ylim_with_margin(y_data, margin_percent=10):
y_min, y_max = min(y_data), max(y_data)
margin = (y_max - y_min) * margin_percent / 100
plt.ylim(y_min - margin, y_max + margin)複数グラフの整列
複数のグラフを比較する場合、ylimを統一することで視覚的な比較が容易になります。
以下のコードは、サブプロットで複数のグラフを作成する際のylim設定方法を示しています。
fig, (ax1, ax2) = plt.subplots(1, 2)
y1 = np.sin(x)
y2 = np.cos(x)
ax1.plot(x, y1)
ax2.plot(x, y2)
# 両方のグラフで同じy軸範囲を設定
y_min = min(min(y1), min(y2))
y_max = max(max(y1), max(y2))
ax1.set_ylim(y_min, y_max)
ax2.set_ylim(y_min, y_max)実践的なylimの応用例
ylimの応用的な使い方について、具体的な例を交えて解説します。
実際のデータ分析シーンでよく使用される手法を紹介していきます。
- 動的な範囲設定
- 対称軸の設定
- 自動調整機能の活用
動的な範囲設定
データの変化に応じて自動的に範囲を調整する方法を説明します。
リアルタイムデータの可視化などで重要となる技術です。
以下のコードで実装できます。
def update_ylim(ax, y_data):
y_mean = np.mean(y_data)
y_std = np.std(y_data)
ax.set_ylim(y_mean - 3*y_std, y_mean + 3*y_std)対称軸の設定
原点を中心とした対称なグラフを作成する方法を紹介します。
数学的な関数やデータの偏りを示す場合に有効です。
def set_symmetric_ylim(ax, y_data):
abs_max = max(abs(min(y_data)), abs(max(y_data)))
ax.set_ylim(-abs_max, abs_max)自動調整機能の活用
Matplotlibの自動調整機能を活用しつつ、必要に応じて手動調整を加える方法を説明します。
効率的なグラフ作成には、この機能の理解が重要です。
def smart_ylim(ax, y_data, padding=0.1):
ax.autoscale(enable=True, axis='y')
current_ylim = ax.get_ylim()
range_y = current_ylim[1] - current_ylim[0]
ax.set_ylim(current_ylim[0] - range_y*padding,
current_ylim[1] + range_y*padding)特殊なケースでのylim活用法
特殊なデータや状況での、ylimの効果的な使用方法を解説します。
一般的な設定では対応できないケースへの対処法を学びます。
- 対数スケールでの設定
- 複数の軸での設定
- アニメーションでの活用
対数スケールでの設定
対数スケールを使用する場合のylim設定について説明します。
大きな値の範囲を扱う場合に特に有効です。
plt.yscale('log')
plt.ylim(1e-3, 1e3) # 対数スケールでの範囲設定複数の軸での設定
二軸グラフなど、複数の軸を持つグラフでのylim設定方法を解説します。
異なるスケールのデータを1つのグラフで表示する際に重要です。
fig, ax1 = plt.subplots()
ax2 = ax1.twinx() # 二軸目を作成
ax1.set_ylim(0, 100) # 主軸の範囲
ax2.set_ylim(0, 1) # 副軸の範囲アニメーションでの活用
動的に変化するグラフでのylim設定について説明します。
アニメーションを作成する際の重要なテクニックを紹介します。
import matplotlib.animation as animation
def animate(frame):
ax.set_ylim(-frame, frame) # フレームごとに範囲を変更
return line,
ani = animation.FuncAnimation(fig, animate, frames=100)まとめ
当記事では、Matplotlibのylimについて学習してきました。
- グラフの縦軸範囲を自在にコントロールする方法
- データの特性に応じた最適な表示範囲の設定方法
- 実践的なテクニックと応用例
これらの知識を活用することで、より見やすく効果的なデータ可視化が可能となります。
はじめは基本的な使い方から始めて、徐々に応用的な技術を取り入れていくことをおすすめします。
グラフ作成の技術を磨き、データ分析の質を向上させていきましょう。