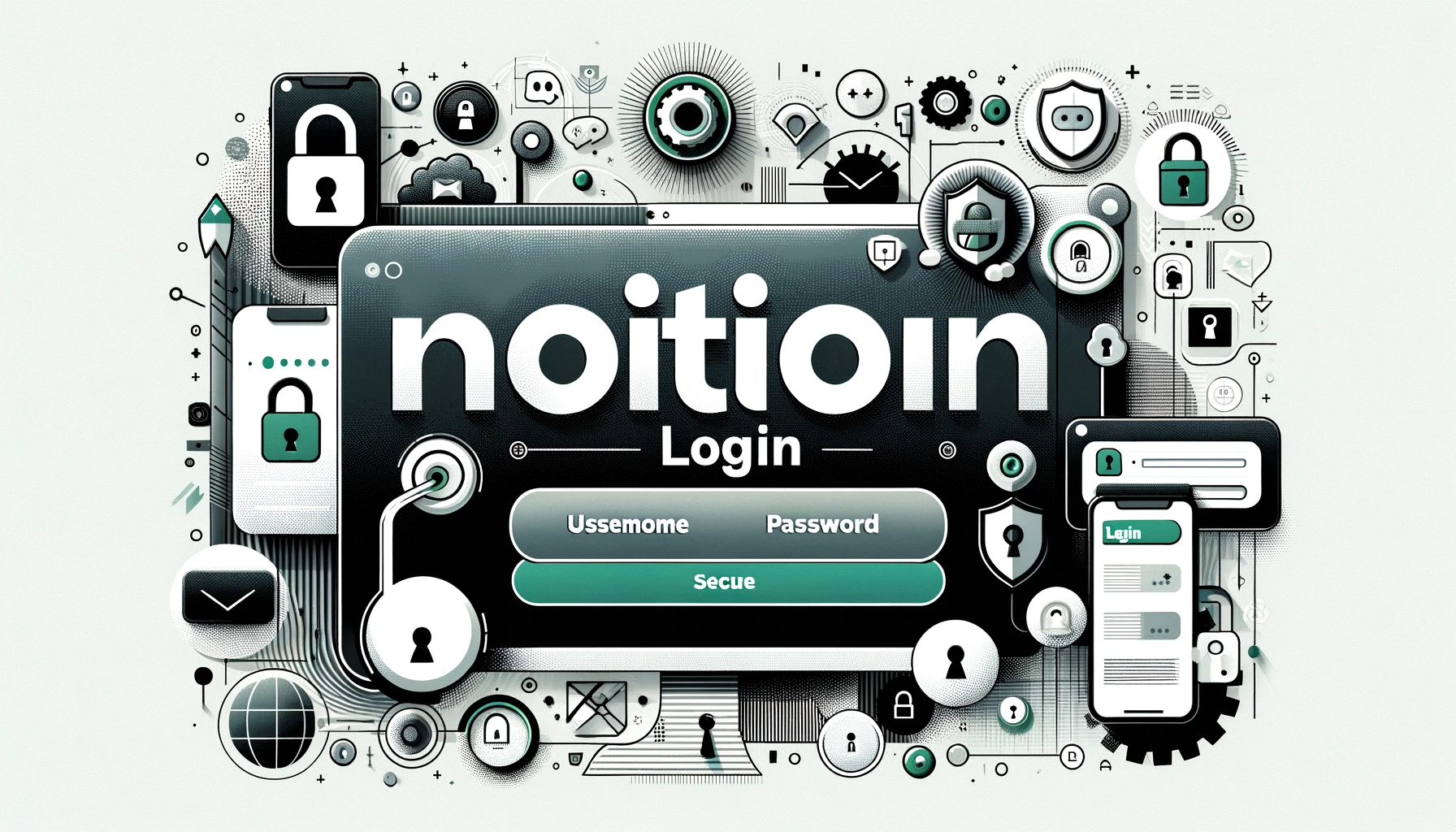(最終更新月:2023年12月)
✔このような方へ向けて書かれた記事です
「Notionのログイン方法が知りたい」
「Notionアカウントの作成方法を探している」
「Notionログイン時のトラブルシューティングを知りたい」
✔当記事を通じてお伝えすること
- Notionログインの基本知識
- Notionアカウント作成の手順の解説
- Notionログイン時に遭遇する問題の解決策
当記事では、Notionログインの基本からアカウント作成の手順、ログイン時のトラブルまで網羅的に解説しております。
具体例を交えたわかりやすい説明で、Notionログインに関する疑問や悩みを解消いたします。
ぜひ最後までお読みいただき、Notionログインのすべてをマスターしてください。
Notionアカウント作成方法
こちらでは、Notionのアカウント作成方法についてお伝えしていきます。
アカウント作成は、Notionの機能をフルに活用するための最初のステップです。
- ブラウザからのサインアップ
- アプリからのサインアップ
- Googleアカウント・AppleIDの連携方法
ブラウザからのサインアップ
ブラウザからNotionのアカウントを作成する方法は簡単です。
まず、Notionの公式ウェブサイトにアクセスし、右上の「サインアップ」ボタンをクリックします。
メールアドレスを入力し、送られてきた確認メールのリンクをクリックすればアカウントの作成は完了です。
アプリからのサインアップ
Notionのモバイルアプリからアカウントを作成することも可能です。
まず、スマートフォンのアプリストアからNotionの公式アプリをダウンロードします。
アプリを開き、登録画面でメールアドレスを入力してください。
次に、送られてきたメールのリンクをクリックすることでアカウント作成が完了します。
Googleアカウント・AppleIDの連携方法
NotionはGoogleアカウントやAppleIDと連携することが可能です。
これにより、新たにパスワードを設定せず、既存のアカウント情報を使ってNotionを利用開始できるメリットがあります。
サインアップまたはログイン画面で、「Googleで続行」または「Appleで続行」を選択し、指示に従って進めてください。
Notionログイン方法
次に、Notionのログイン方法についてお伝えします。
ここでは、PC版とスマートフォン版のログイン方法、さらに連携したアカウントでのログイン方法について見ていきましょう。
- PC版ログイン方法
- スマートフォン版ログイン方法
- 連携アカウントでログイン
PC版ログイン方法
NotionのPC版にログインするには、公式ウェブサイトにアクセスし、右上にある「ログイン」をクリック。
登録済みのメールアドレスを入力すると、確認メールが送信されます。
そのメールに含まれるリンクをクリックすることで、ログインが完了します。
スマートフォン版ログイン方法
スマートフォン版のNotionでログインするためには、まずアプリを開きます。
開いたら「ログイン」をタップし、登録済みのメールアドレスを入力してください。
その後、メールボックスを開き、Notionからの確認メール内のリンクをクリックすることで、ログインが完了します。
連携アカウントでログイン
既にGoogleアカウントやAppleIDでNotionに登録している場合、それらのアカウント情報を使って簡単にログインできます。
「ログイン」をクリックまたはタップした後、適切なオプションを選択し、認証をおこなうことでログインが可能です。
複数アカウントの利用
Notionは複数のアカウントを管理することが可能です。
アカウントの追加や切り替え、ログアウト、そして削除方法とその注意点について説明します。
- アカウントの追加・切り替え方法
- アカウントのログアウト方法
- アカウント削除と注意点
アカウントの追加・切り替え方法
Notionでは、複数のアカウントを追加して切り替えながら利用可能です。
アカウントを追加するには、左下のアカウント切替メニューを開き、「Add Another Account」をクリックします。
ログイン画面が開くので、新たに追加するアカウントの情報を入力しましょう。
一度追加されたアカウントは、同じメニューから簡単に切り替えられます。
アカウントのログアウト方法
Notionのアカウントからログアウトするには、アカウント切替メニューを開き、該当するアカウントの右に表示される「・・・」をクリック。
表示されるオプションの中から「Log Out」を選択すると、ログアウトできます。
アカウント削除と注意点
Notionのアカウントを削除する場合は、設定画面に移動し、「My Account」セクションの下部にある「Delete My Account」をクリックします。
注意点として、アカウントを削除すると、そのアカウントに関連するすべてのデータが永久に失われます。
また、削除操作は取り消せません。
そのため、必ずアカウント削除を行う前に重要なデータのバックアップを取ることを強く推奨します。
ログインできないときの対処法
稀に、様々な理由でNotionへのログインが困難になることがあります。
以下では、そのような状況で試すことができるいくつかの対処法について見ていきましょう。
- 他の端末・アカウントでのログイン確認
- 別ブラウザでのログイン試行
- Notionのログアウトページからの再ログイン
- ブラウザの再読み込み・キャッシュ・クッキー削除
他の端末・アカウントでのログイン確認
まずは別の端末やブラウザでログインできるか試してみましょう。
これにより、問題が特定の端末やブラウザに限定されているか、またはアカウントそのものに問題があるのかを確認できます。
別ブラウザでのログイン試行
問題が特定のブラウザに関連している可能性もあります。
その場合、別のブラウザでログインを試みるのも解決策のひとつです。
Notionのログアウトページからの再ログイン
一度ログアウトしてから再度ログインすることで問題が解決することがあります。
Notionの設定画面から「Log Out」をクリックし、その後再度ログインを試みてみてください。
ブラウザの再読み込み・キャッシュ・クッキー削除
ブラウザの問題である場合、ブラウザのキャッシュやクッキーの削除、ページの再読み込みが効果的です。
ただし、キャッシュやクッキーを削除すると一部のサイト設定がリセットされる場合があるため、操作は慎重に行ってください。
よくある質問と回答
Notionを使っているときに、よく出てくる疑問や問題について、それぞれの解答を説明します。
- アカウント数に制限はあるか
- 誤って削除したアカウントの復元方法
- メールアドレスを間違えた場合の対処法
アカウント数に制限はあるか
Notionでは基本的に、ひとつのメールアドレスにつきひとつのアカウントを作成できます。
しかし、GoogleやAppleのアカウントを連携している場合は、その数だけ追加アカウントの作成が可能です。
誤って削除したアカウントの復元方法
アカウントを削除すると、そのアカウントに関連するすべての情報は永久に削除され、復元することはできません。
重要な情報を失わないよう、アカウント削除の前には必ずデータのバックアップを取るようにしましょう。
メールアドレスを間違えた場合の対処法
メールアドレスを間違えて入力した場合、そのアカウントはメールアドレスの確認が取れないために使用できません。
正しいメールアドレスで新しいアカウントを作成し、間違ったメールアドレスのアカウントは削除してください。
まとめ
当記事では、Notionのアカウント作成からログイン、問題が発生したときの対処法について学習してきました。
Notionは情報管理やタスク整理に非常に便利なツールです。
上手に活用して、あなたの業務効率化を実現しましょう。