(最終更新日:2023年9月)
✔当記事は以下のような方に向けて書かれています
「Gitって何ができるのだろう?」
「Gitの基本的な使い方を学びたい」
「Gitの具体的な使用例を探している」
✔当記事で得られる情報
- Gitの基本的な概念
- Gitの基本操作とその実践的な使い方
- Gitの具体的な使用例
当記事では、Gitの基本から具体的な使用例まで、わかりやすく手順を交えて解説します。
最後までお付き合いいただけますと幸いです。
Git入門
ここでは、「Git」の基本的な知識についてお伝えしていきます。
これから具体的な使い方に触れる前に、まずは前提となる知識を深めましょう。
- バージョン管理の基礎知識
- Gitとは何か
- リポジトリ理解の一歩
- GitHubの役割
バージョン管理の基礎知識
バージョン管理とは、ファイルの変更履歴を管理するためのシステムのことを指します。
例えば、あなたが文章を書いていて、以前のバージョンに戻りたいと思ったとき、一般的な保存方法では困難です。
しかしバージョン管理システムを利用すると、いつどのように変更されたのかを容易に探せ、その時点に戻すことも可能になります。
個人やチームで作業する際にとても便利な仕組みです。
Gitとは何か
Gitは、プログラムのソースコードなどの変更履歴を記録・追跡するための分散型バージョン管理システムです。
複数人でスムーズに開発できるよう設計されており、過去のバージョンに戻ったり、同時に作業ができたりします。
複数人の使用だけでなく、個人で開発している場合でも、Gitでのバージョン管理はとても重要です。
リポジトリ理解の一歩
リポジトリは、Gitがプロジェクトの履歴データを保管する場所のことです。
リポジトリには、以下の情報が全て含まれています。
- 作成したコード
- 編集履歴
- ブランチの情報
Gitのリポジトリについてはこちらをどうぞ。
ブランチについて知りたい方はこちら。
GitHubの役割
GitHubは、Gitリポジトリのホスティングサービスで、リモートリポジトリを提供しています。
複数人での開発作業を円滑に進めるための機能として、以下が備わっているサービスです。
- プルリクエスト
- イシュートラッキング
オープンソースプロジェクトやチームでの開発において欠かせない存在です。
GitとGitHubの使い方
ベーシックな使い方から、GitHubを交えた活用方法まで手順ごとに詳細に説明します。
- Gitのインストールと初期設定
- GitHubアカウントの作成
- リモートリポジトリの構築
- ローカルリポジトリの作成とコミット
- リモートリポジトリへのプッシュ
Gitのインストールと初期設定
まずは、Gitを利用するために必要なインストールと初期設定について解説します。
PCの種類(Windows, Mac, Linux)によってインストール方法は異なるので、それぞれのやり方に従いましょう。
基本的には公式サイトから最新版をダウンロードし、画面の指示に従ってインストールをおこないます。
インストールが完了したら、Gitの設定です。
これは、Gitが変更を記録するときに誰がその変更を行ったかを識別するために必要になります。
GitHubアカウントの作成
次に、GitHubのアカウントを作成してください。
GitHubの公式サイトにアクセスし、「Sign up」で以下を入力してアカウントを作成します。
- ユーザー名
- メールアドレス
- パスワード
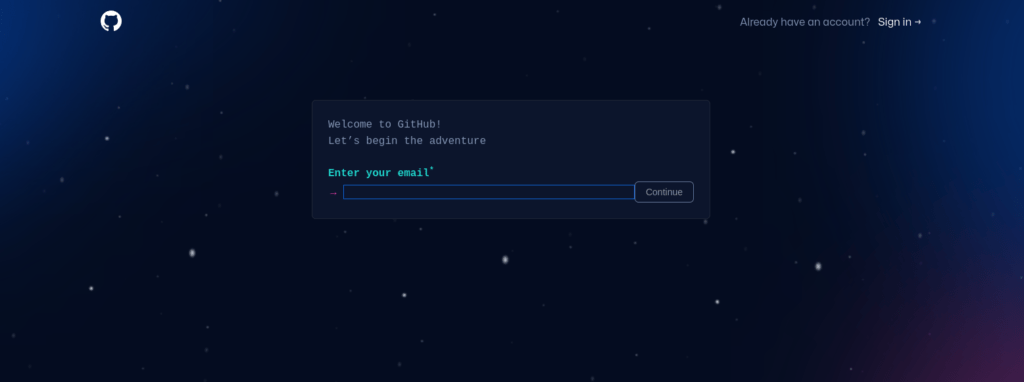
リモートリポジトリの構築
GitHubにログインしたら、新しくリポジトリを作成しましょう。
リポジトリを作成することで、ローカルで作業した内容をGitHub上に保存できます。
ローカルリポジトリの作成とコミット
以下はローカルリポジトリの作成と、そのリポジトリに対する変更(コミット)の手順です。
- 新しいリポジトリを作成するために「git init」コマンドを使用
- 「git add」でファイルをステージングエリアに追加
- 「git commit」で変更を確定
リモートリポジトリへのプッシュ
ローカルでの作業が一段落したら、次はその変更内容をリモートリポジトリ(GitHub)に反映させます。
git push originGitとGitHubを活用した開発フロー
実務でGitとGitHubを活用する際の基本的なフローを紹介します。
個人開発からチーム開発までの典型的な操作について見ていきましょう。
- リポジトリのクローン
- ブランチの作成とコミット
- リモートリポジトリへの再度のプッシュ
- コードレビューとマージ
- 最新のリモートリポジトリ内容の取得
リポジトリのクローン
他人が作成したリモートリポジトリを、自身のローカル環境に取り込む操作をクローンといいます。
GitHubから自分のローカル環境にリポジトリをコピーするためには、「git clone」コマンドを使いましょう。
ブランチの作成とコミット
開発作業は通常、ブランチを作成しておこないます。
ブランチとは、作業の流れを分岐させることで、同時に複数の作業をしたり、機能の追加やバグの修正を切り離したりするためのもの。
ブランチの作成からコミット(変更の記録)までは以下の手順でおこないます。
- git branchコマンド:ブランチの作成
- git checkoutコマンド:ブランチの切り替え
- git addコマンド:ファイルをステージングエリアに追加
- git commitコマンド:変更を確定
リモートリポジトリへの再度のプッシュ
ブランチでの作業が終わったら、その内容をリモートリポジトリに反映します。
これも「git push」コマンドを使いますが、ブランチの作業内容を反映させるためにはブランチ名を指定してください。
コードレビューとマージ
とくにチームによる作業では、リモートリポジトリにプッシュした後に、コードレビューをおこないます。
GitHubでは、プルリクエストという機能を通じてレビューが可能です。
レビューが終わり、問題がなければ作業内容(ブランチ)をメインブランチに統合(マージ)します。
最新のリモートリポジトリ内容の取得
ほかの人がリモートリポジトリに反映した内容を自分のローカルリポジトリに取り込むには、以下のコマンドを使います。
git pull リモートリポジトリ名これにより、常に最新の状態を保つことが可能となります。
能力向上のためのGit操作
ここではより高度なGitの使い方を見ていきましょう。
実際にGitを使う際の参考にしてください。
- リポジトリの初期化
- ファイルをGitの追跡対象に設定
- 編集履歴の記録と確認
- 任意の時点の履歴に戻る方法
リポジトリの初期化
新しいプロジェクトを始める際、最初に行うのがリポジトリの初期化です。
git initこれにより、現在のディレクトリ(ローカル)が、Gitのリポジトリとして管理されます。
ファイルをGitの追跡対象に設定
Gitで変更を追跡するには、そのファイルを明示的に追跡対象として設定する必要があります。
git add ファイル名ファイル名を指定することで特定のファイルだけを追跡対象に設定できます。
もしくは全てのファイルを追跡対象に設定することも可能です。
git add .編集履歴の記録と確認
まずは変更履歴を記録しましょう。
git commit -m "履歴として残す際のコメント"git logコマンドを使うことで、これまでの変更履歴を確認できます。
git logコミットメッセージやコミットした時間、作者の情報などが表示可能です。
任意の時点の履歴に戻る方法
git checkout commit_hashGitでは、「git checkout」コマンドを使用することで任意の時点の状態に戻ることが可能です。
バグの原因を特定する際などに、過去の状態に戻って確認できるようになります。
まとめ
当記事では、GitとGitHubの基本的な知識について解説してきました。
- 具体的な使い方
- 実務での開発フロー
- 高度な操作
GitとGitHubは、ソフトウェア開発だけでなく、さまざまなドキュメント作成や管理にも活用されています。
当記事が、GitとGitHubを理解し、活用する一助となれば幸いです。








