(最終更新月:2022年11月)
✔当記事はこのような方に向けて書かれています
「Pythonのバージョンを確認する方法が知りたい」
「各OSでのPythonのバージョン方法は違うのだろうか?」
「ツール別のバージョン確認方法がわかると良いんだけど、、」
✔当記事を通じてお伝えすること
- 各OS別でPythonのバージョンを確認する方法
- 主要3ツールで、Pythonやツール自体のバージョンを確認する方法
- バージョン情報が表示されないときの対処法
当記事では、PythonのバージョンをそれぞれのOSで公開しているだけでなく、主要なツールのバージョン方法やツール内のPythonのバージョン情報を取得する方法までご理解いただけます。
ぜひ最後までご覧ください。
WindowsのコマンドプロンプトでPythonのバージョンを確認する
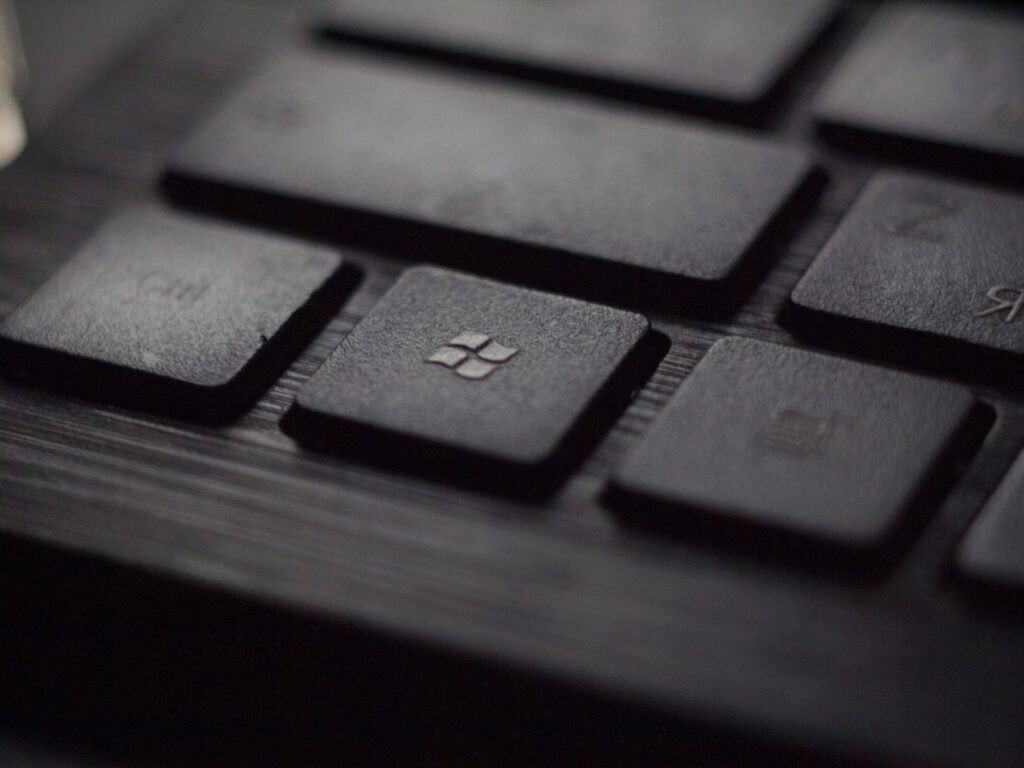
WindowsのコマンドプロンプトでPythonのバージョンを確認する方法はこちらです。
python -V
>python -V
Python 3.10.2python –version
>python --version
Python 3.10.2Mac/LinuxのターミナルでPythonのバージョンを確認する
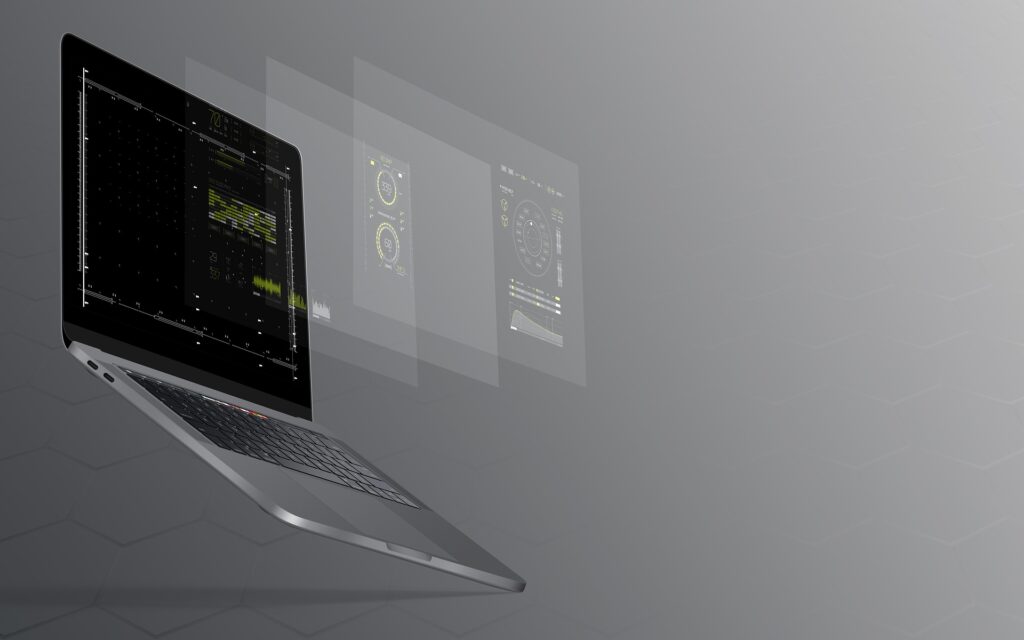
MacやLinuxのターミナルで、Pythonのバージョンを確認する方法は以下のとおり。
python -V
$ python -V
Python 3.8.10python –version
$ python --version
Python 3.8.10Pythonシェルでバージョンを取得する
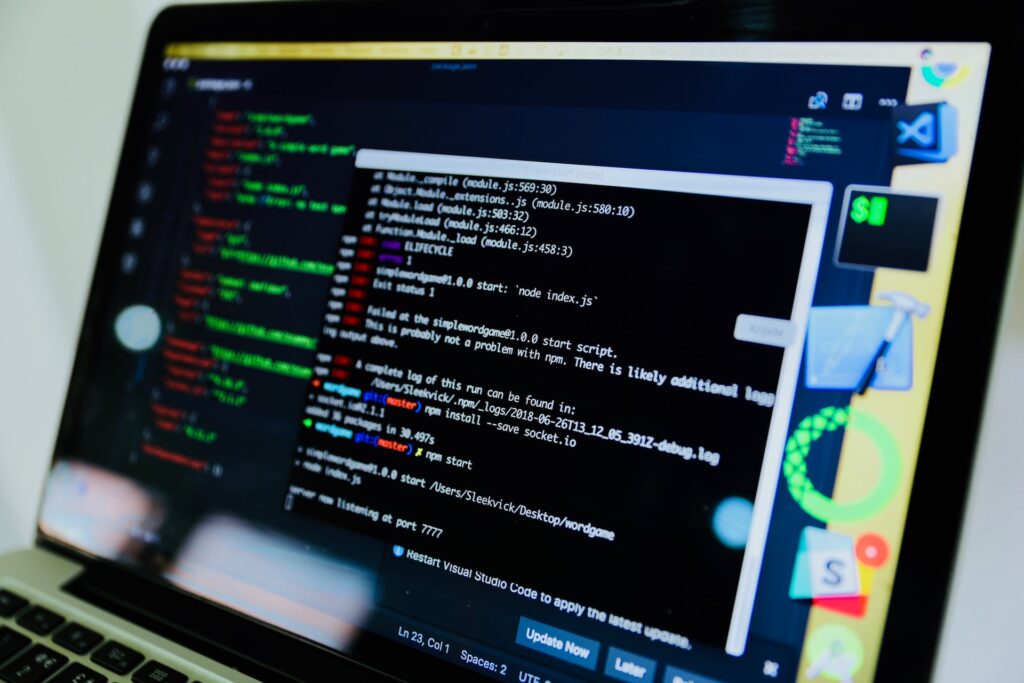
Pythonのシェル内やPythonコードにより、バージョン情報を取得するには、「sys」モジュールを使います。
sys.version
>>> import sys
>>> sys.version
'3.8.10 (default, Jun 22 2022, 20:18:18) \n[GCC 9.4.0]'platformモジュールで取得も可能。
platform.python_version()
>>> import platform
>>> platform.python_version()
'3.8.10'platformモジュールでは、さまざまな情報が得られます。
#OSのバージョン情報
>>> platform.platform()
'Linux-5.15.0-53-generic-x86_64-with-glibc2.29'
#Macをお使いの場合
>>> platform.mac_ver()
('10.16', ('', '', ''), 'x86_64')
#Windowsをお使いの場合
>>> platform.win32_ver()
('10', '10.0.19044', 'SP0', 'Multiprocessor Free')VSCodeでPythonのバージョンやPathを確認する方法
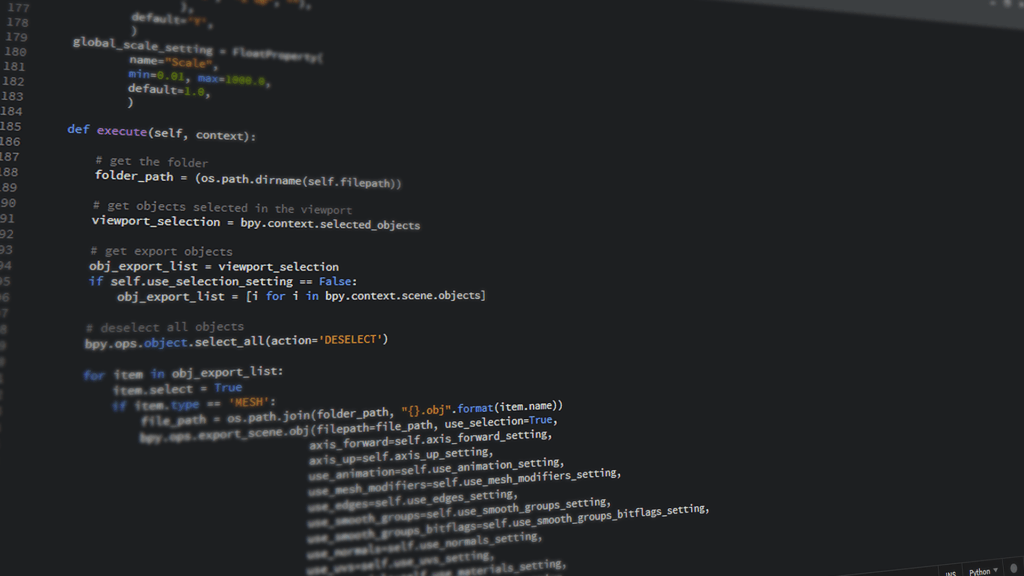
VSCodeでのバージョン確認方法やパスの確認方法をお伝えします。
- VSCodeで、デフォルトのPythonバージョンを確認する
- VSCodeで、デフォルトのPythonパスを変更する
VSCodeで、デフォルトのPythonバージョンを確認する
設定 > 入力:python.default > Default Interpreter Path
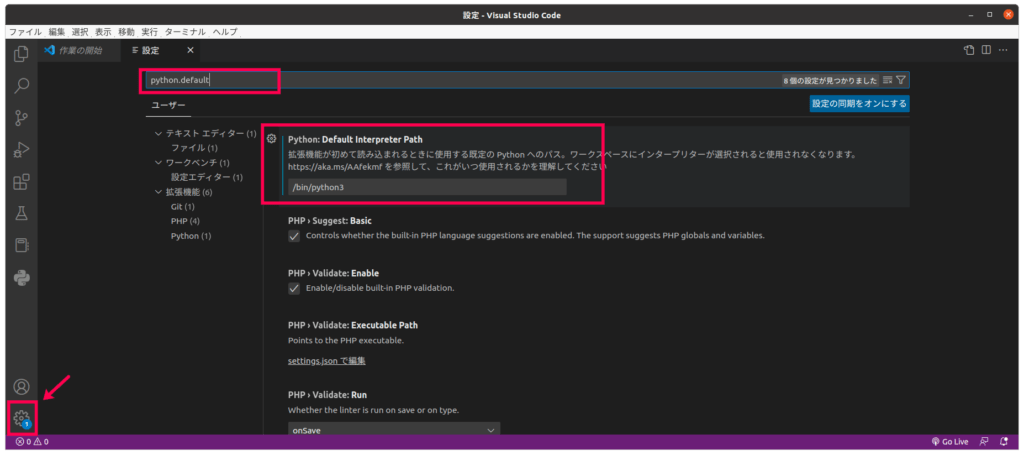
「/bin/python3」とあるので、Python3が入っていることがわかります。
VSCodeで、デフォルトのPythonパスを変更する
VSCodeで、Pythonのバージョンを変更するにはインタプリターの変更を実行します。
変更しなければ、デフォルトのまま使うことになるからです。
変更方法は以下のとおり。
ctrl + shift + p > パレット内で「python: select interpreter」と入力。
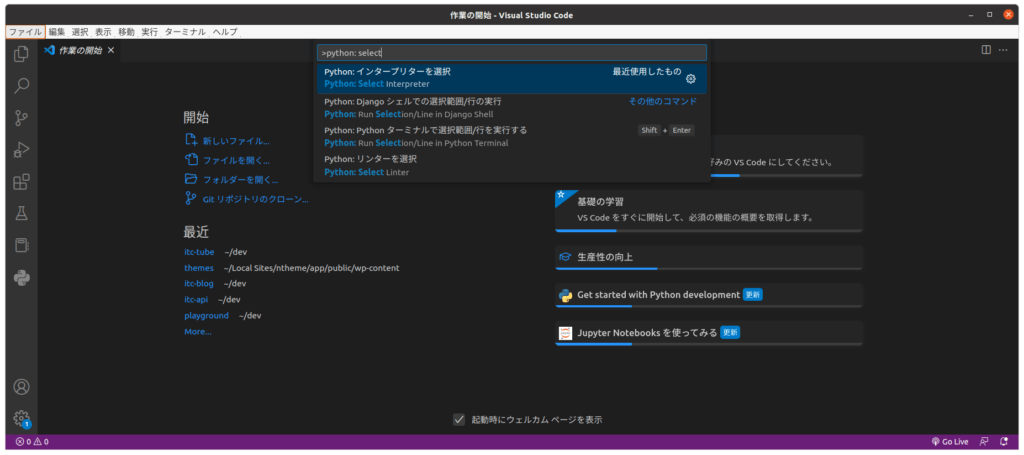
該当するインタプリタを選択、もしくは新規作成します。
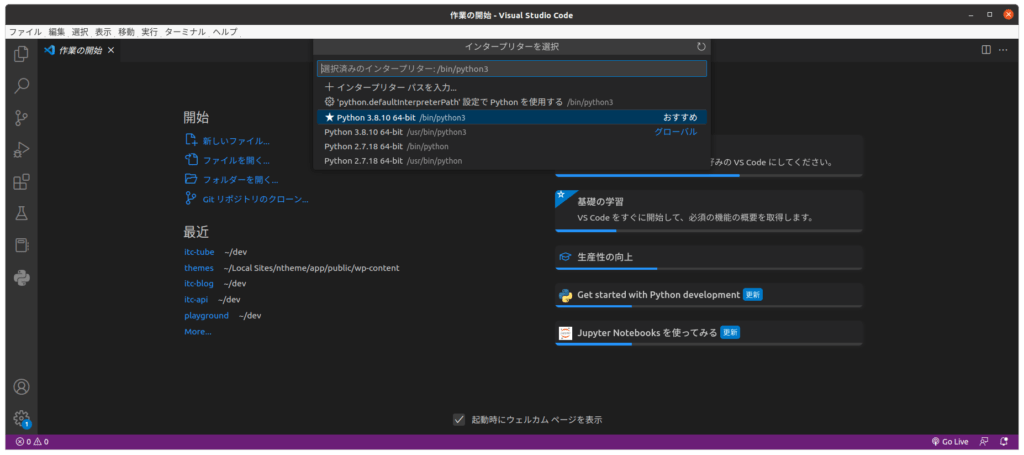
JupyterとPythonそれぞれのバージョンを確認する方法

Jupyterをインストールしている場合、以下のコマンドでJupyterに関わるバージョン情報や、jupyter-notebook単独のバージョン情報を取得できます。
Jupyterに関わるバージョンを全て取得:jupyter–version
$ jupyter --version
jupyter core : 4.6.3
jupyter-notebook : 6.0.3
qtconsole : not installed
ipython : 7.13.0
ipykernel : 5.2.0
jupyter client : 6.1.2
jupyter lab : not installed
nbconvert : 5.6.1
ipywidgets : 6.0.0
nbformat : 5.0.4
traitlets : 4.3.3jupyter-notebookのバージョンだけ取得:jupyter-notebook –version
$ jupyter-notebook --version
6.0.3AnacondaプロンプトでPythonとAnacondaのバージョンを確認する

Anacondaを使っていても、Pythonのバージョン情報を取得する方法は今までと変わりません。
python –version/python -V
Anacondaのバージョンを確認する方法は以下の通り。
conda -V
conda –version
Pythonのバージョン情報が表示されないときにやること

もしPythonのバージョン情報が空欄で取得できない場合、WindowsであればPathの設定がされていないことを疑いましょう。
Path情報は以下で確認・変更します。
コントロールパネル > システム > 詳細設定 > 環境変数 > Path
PythonのPathが見当たらなければ、新規でPathを追加してください。
まとめ:Pythonのバージョン情報確認は、OS問わず同じ方法でできる
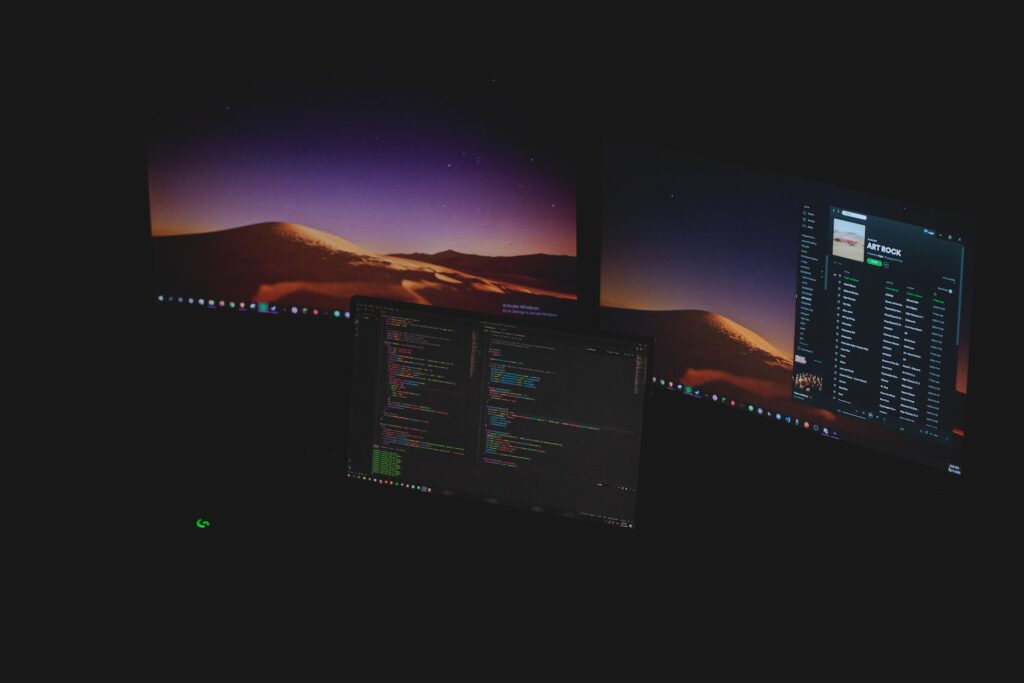
当記事の内容をまとめます。
- Pythonのバージョン確認方法はOSが変わっても、同じやり方でできる
- Pythonシェル内では、platformモジュールを使えば、いろいろなバージョンが確認できる
- VSCodeでは、Pathではなく、インタプリタを設定して、バージョンが変えられる
いろいろなPCを使って、開発をしていると、PC間のバージョンが違うことで上手く動作しないことがあるでしょう。
当記事の内容を理解すれば、バージョンを確認できるだけでなく、VSCode上でバージョンを揃えることも可能。
ぜひここでマスターしてしまいましょう。


