(最終更新月:2022年1月)
✔このような方へ向けて書かれた記事となります
「jupyter notebookで仮想環境って使えるの?」
「仮想環境を使えるなら、どうやってやるのか知りたい!」
✔当記事を通じてお伝えすること
- jupyter notebookで仮想環境を使うための設定方法
①仮想環境を作成
virtualenv -p python3 venv詳しくはこちら→ virtualenvでDjangoの開発環境を整える
②仮想環境を起動
source venv/bin/activate下記のように( )で仮想環境名が出てればOKです
(venv) yulikepython@myPC$ ③「ipykernel」のインストール
仮想環境を立ち上げた状態で、「ipykernel」をインストールします
pip install ipykernelカーネルの追加
ipython kernel install –user –name=<プロジェクト名>
<プロジェクト名>の箇所を任意のカーネル名にしましょう
※上記の「–」はハイフン2つになります
【例】
ipython kernel install —-user —-name=jupyter-venv下記の通りに出力されれば問題ありません
Installed kernelspec jupyter-venv in /Users/hironish/Library/Jupyter/kernels/jupyter-venv新規プログラムの立ち上げ
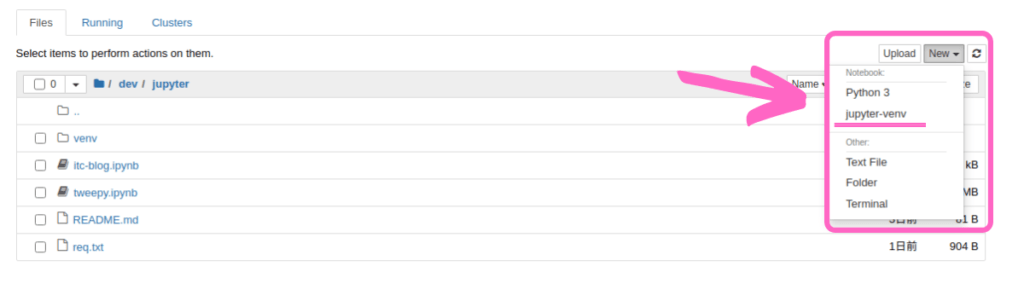

カーネルとは環境のことだと理解してます
デフォルトではPython3となりますので、立ち上げ時に正しいカーネルを選べば完了です
【補足】途中からカーネルを変更する方法
すでに作成済みのプログラムでカーネルを変更する方法もあります
カーネルの変更方法は3ステップで完了します
- ツールバーのカーネルを選択
- 一番下のカーネルの変更を選択
- 変更したいカーネルを選ぶ
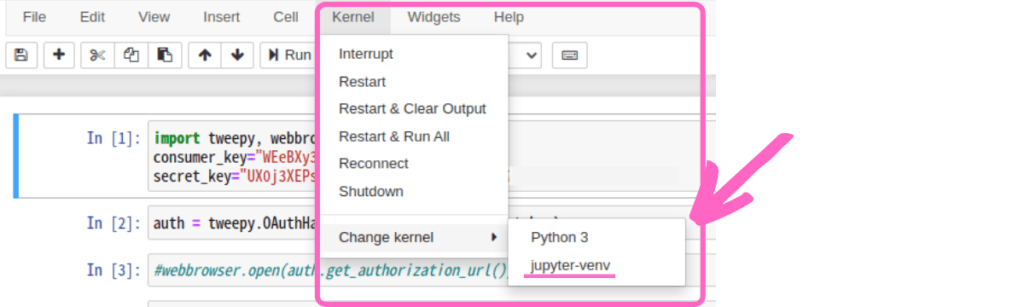
以上、「jupyter notebookで仮想環境を使用する方法について」でした!


