(最終更新月:2022年1月)
✔このような方へ向けて書かれた記事となります
「jupyer notebookのインストール方法が知りたい!」
「ただ、そもそもjupyter notebookをインストールする必要ってあるのかな?」
✔当記事を通じてお伝えすること
- jupyer notebookのインストール方法|全OSに対応
- jupyter notebookを使用するメリット3選
jupyer notebookのインストール方法|全OSに対応

【windows】
pipを使ってインストールすれば完了です!
pip install jupyter【Mac】
pipを使いインストールします
pip install jupyter※Homebrewを使ってPythonなどがインストールされている前提です
【ubuntu】
まずは全体のアップデートをします
sudo apt update && sudo apt upgrade -yアップデート後、「jupyter-notebook」のインストールを実行します
sudo apt install jupyter-notebookそれぞれのインストール方法は以上です
ただそもそもPythonはターミナルでも実行可能です
なぜ「jupyter notebook」が必要なのでしょうか?
使用するメリットを次章でお伝えしますので、メリットを感じる場面で是非お使い頂ければと思います
jupyter notebookを使用するメリット3選

✔︎メリット3つは下記の通りです
- コードの記述→出力結果がその場で確認できる
- ノートのような構成であとから見返すのに○
- グラフや表などがきれいに出力できる
コードの記述→出力結果がその場で確認できる
プログラムのコードが長くなってしまうこともよくある事だと思います
その際にいちいちファイルの実行などをせずとも、jupyter notebookでは出力結果の取得が可能です
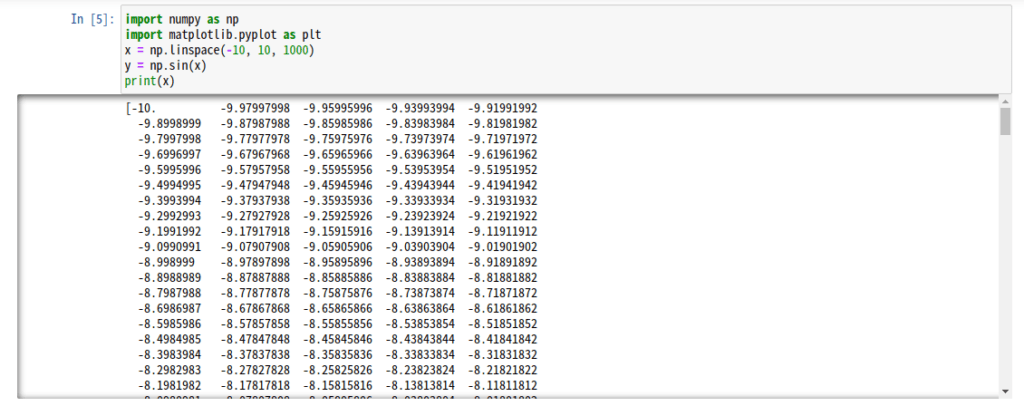
ノートのような構成であとから見返すのにも○
コードだけでなく「マークアップ」として、テキストもプロジェクト内に保存ができます
後で見返す場合などにとても便利です
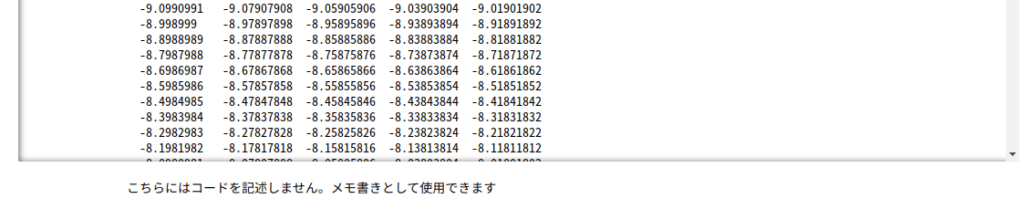
グラフや表などがきれいに出力できる
その場で実行できるのはもちろんですが、表などの出力も簡単です
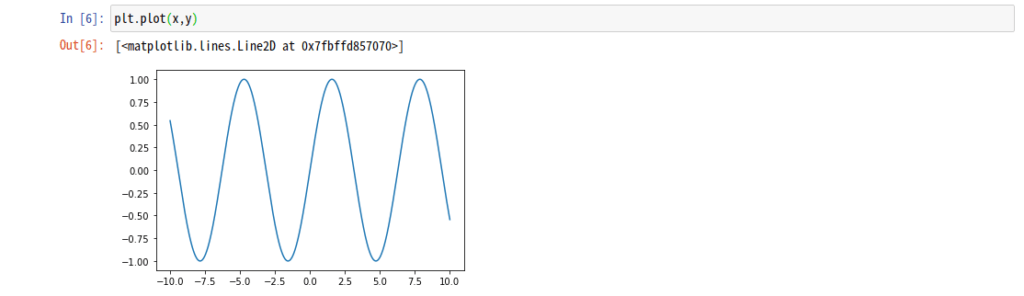
以上、「jupyter notebook」のインストール方法と特徴について解説させていただきました


