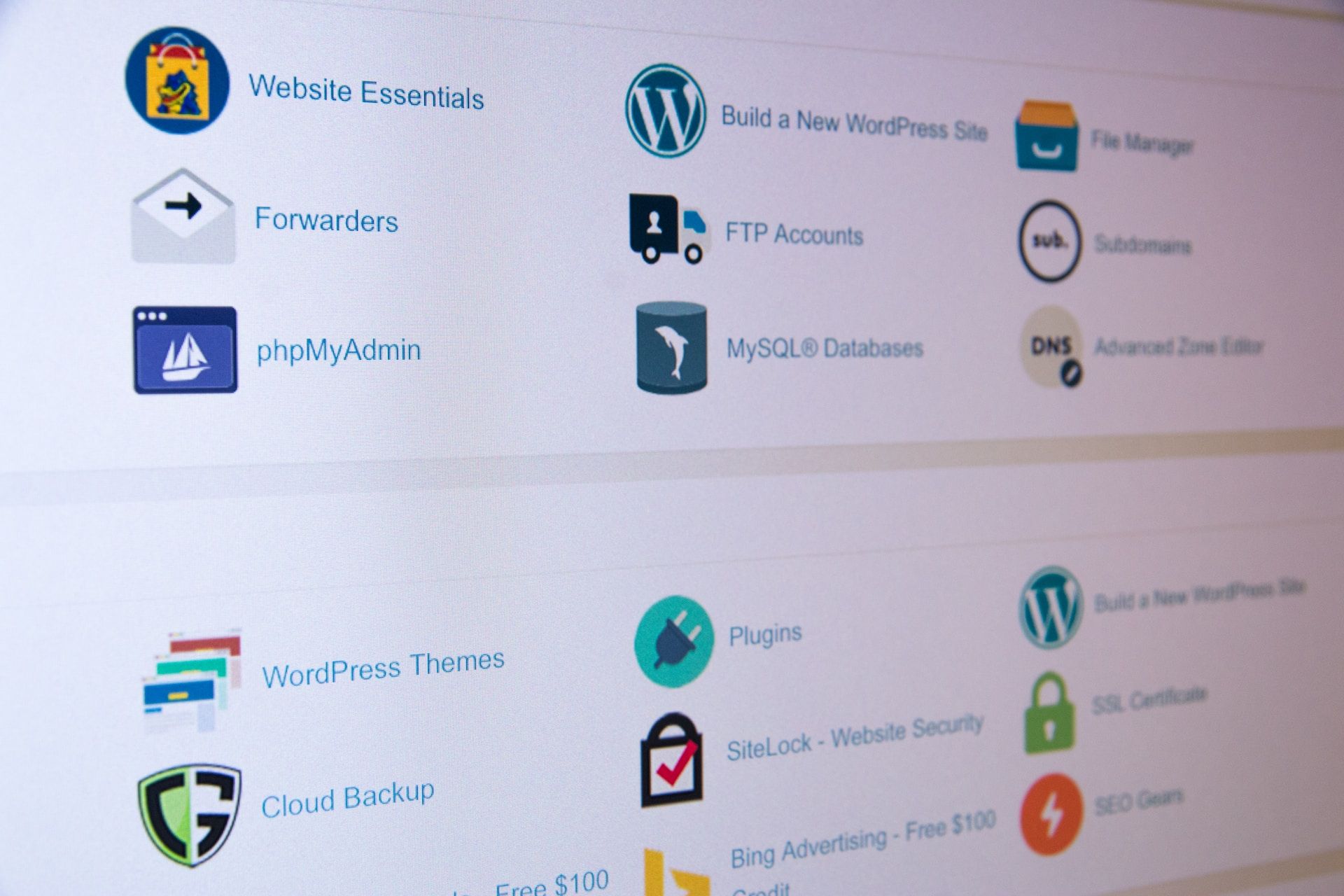(最終更新月:2023年月)
✔このような方へ向けて書かれた記事となります
「FTPコマンドの使い方が知りたい」
「FTPコマンドでファイル転送する方法を教えてほしい」
「FTPコマンドの実例が詳しく見てみたい」
✔当記事を通じてお伝えすること
- FTPコマンドとは?
- FTPコマンドの使い方
- FTPコマンドの実例
当記事では、FTPコマンドについて、その基本はもちろん、使い方やオプションを用いた実例まで詳しくご紹介していきます。
ぜひ最後までご覧ください。
FTPコマンドについての基礎知識
FTPコマンドについて、その定義や特徴だけ、簡単に頭に入れておきましょう。
何をするためのコマンドなのかがわかれば、使い方を間違えにくくなります。
- FTPとは何か
- FTPコマンドの概要
- FTPサーバ接続に必要な情報
- FTPコマンドを使った接続方法
FTPとは何か
File Transfer Protocol (FTP) は、インターネット上でファイルを転送するための標準プロトコルです。

プロトコルとは、ルールのようなもの。ファイル転送をする際に送り側と受け取り側での共通ルールがファイル転送のためのプロトコルです。
FTPを使うことで、クライアントとサーバー間でファイルに対して以下のようなことができます。
- アップロード
- ダウンロード
- 削除
- リネーム
ウェブサイトの管理やデータのバックアップ、ファイルの共有など、さまざまなシーンで利用されています。
FTPコマンドの概要
FTPコマンドは、FTPサーバーへ接続し、ファイルやディレクトリの操作を行うためのコマンドラインツールです。
FTPコマンドを使うことで、コンピュータ上で直接、リモートのFTPサーバーを操作できます。
GUIベースのFTPクライアントも存在しますが、FTPコマンドを使用することで、より簡単かつ効率的に作業が可能です。
FTPサーバ接続に必要な情報
FTPサーバーへ接続するには、以下の情報が必要です。
- サーバーアドレス(ドメイン名またはIPアドレス)
- ポート番号(デフォルトは21)
- ユーザー名
- パスワード
これらの情報は、ウェブホスティングサービスやサーバー管理者から提供されることが一般的です。
以下はLolipopレンタルサーバの例です。
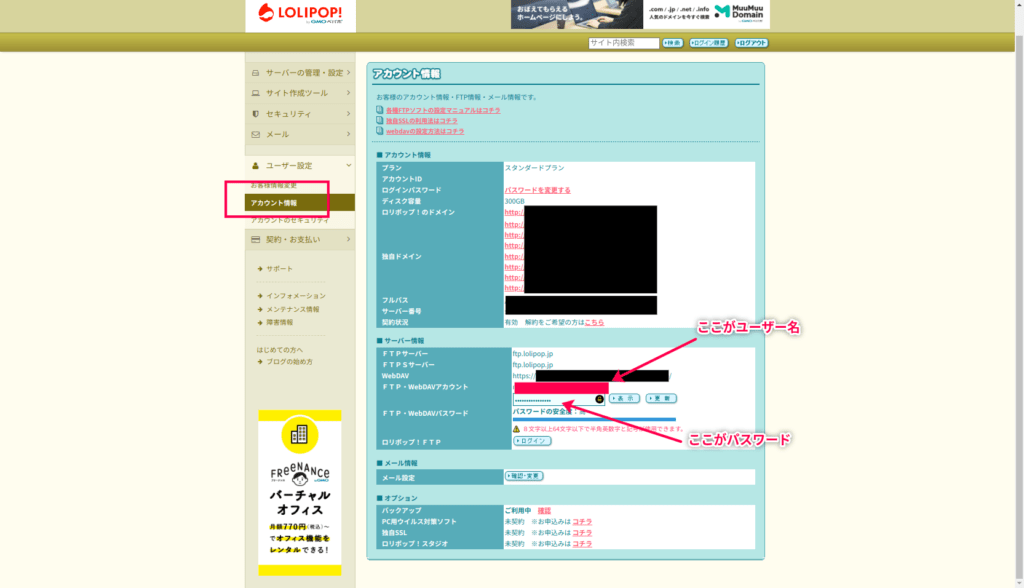
FTPコマンドを使った接続方法
コマンドプロンプト(Windows)やターミナル(macOS、Linux)を開いて、以下を入力。
ftp サーバーアドレス
入力したらEnterキーを押します。
例えば、example.comであれば、以下のようになります。
ftp example.comその後、ユーザー名とパスワードを入力して、FTPサーバーにログインできます。
上記のLolipopレンタルサーバーで試したものは以下のとおり。
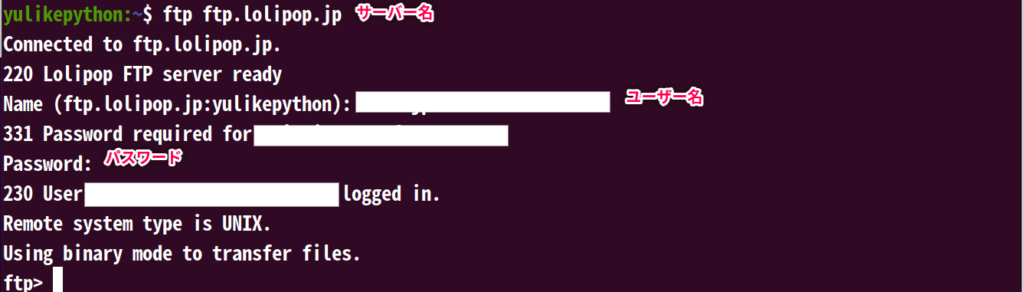
FTPクライアント(ツール)のインストール方法・使い方
もしFTPクライアントがインストールされていないのであれば、先にインストールを済ませましょう。
以下がOS別の方法です。
- WindowsでのFTPクライアントのインストール
- macOSでのFTPクライアントのインストール
- LinuxでのFTPクライアントのインストール
- GUIベースのFTPクライアントを使った接続方法
WindowsでのFTPクライアントのインストール
Windowsでは、標準でFTPコマンドが利用できますが、より高機能なFTPクライアントをインストールすることも可能。
FileZillaやWinSCPなどの人気のあるFTPクライアントを利用することで、操作がしやすくなります。
インストールは公式サイトからインストーラをダウンロードし、指示に従って進めるだけです。
macOSでのFTPクライアントのインストール
macOSでも、標準でFTPコマンドが利用できます。
ただし、GUIベースのFTPクライアントを利用すると操作が容易になります。
CyberduckやFileZillaなどが有名です。これらのFTPクライアントは公式サイトからダウンロードしてインストールできます。
LinuxでのFTPクライアントのインストール
Linuxでは、FTPコマンドが標準で利用できますが、GUIベースのFTPクライアントを利用する場合は、FileZillaやgFTPなどがオススメです。
パッケージマネージャーを使用してインストールできます。
たとえば、UbuntuやDebianベースのディストリビューションでは、以下のコマンドでFilezillaをインストールできます。
sudo apt install filezillaGUIベースのFTPクライアントを使った接続方法
GUIベースのFTPクライアント(例: FileZilla, WinSCP, Cyberduck)を使用して接続する場合、接続情報を入力する欄が用意されています。
サーバーアドレス、ポート番号、ユーザー名、パスワードを入力し、「接続」ボタンをクリックすることで、FTPサーバーにアクセスできます。
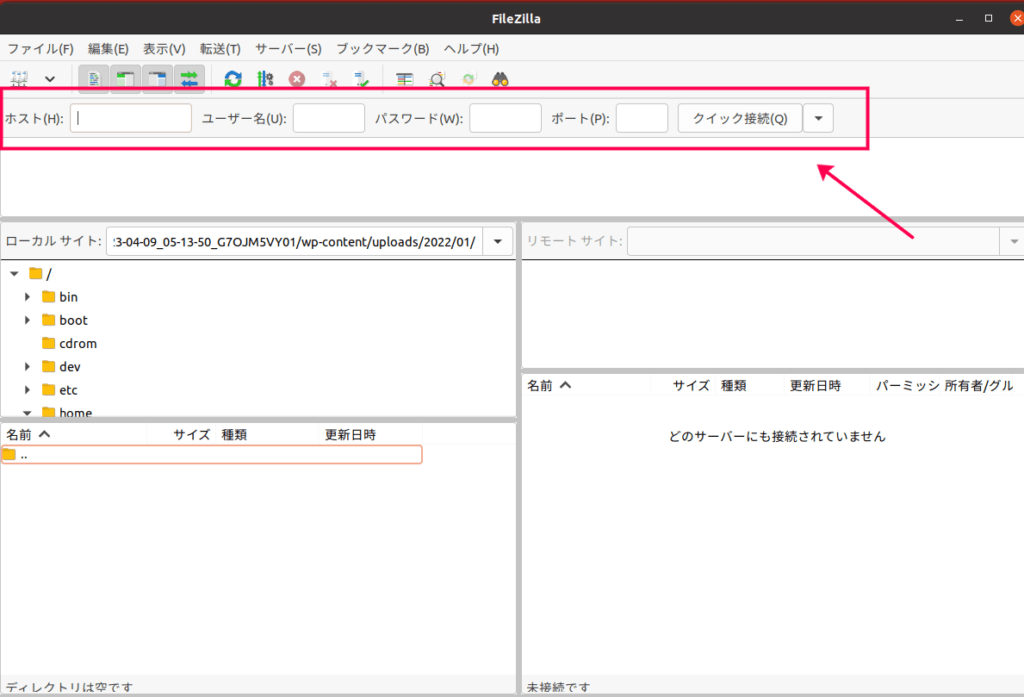
主要なFTPコマンドの紹介
以下に、主要なFTPコマンドをご紹介します。
これらは、ftpでサーバーに接続したあとにつかうものです。
| コマンド | 説明 |
| ! | シェルを起動します |
| $ | マクロを実行します |
| account | アカウント情報を提供します |
| append | リモートファイルに追記します |
| ascii | 文字転送モードに設定します |
| bell | コマンド実行後にベルを鳴らします |
| binary | バイナリ転送モードに設定します |
| bye | FTPセッションを終了します |
| case | ファイル名の大文字小文字を無視します |
| cd | リモートディレクトリを変更します |
| cdup | リモートディレクトリを一つ上の階層に移動します |
| chmod | リモートファイルのパーミッションを変更します |
| close | 現在のFTP接続を閉じます |
| cr | 改行コードを変換します |
| delete | リモートファイルを削除します |
| debug | デバッグモードをオン/オフにします |
| dir | リモートディレクトリの内容を表示します |
| disconnect | 現在の接続を切断します |
| exit | FTPセッションを終了します |
| form | 転送フォーマットを設定します |
| get | リモートファイルをダウンロードします |
| glob | ワイルドカードを展開します |
| hash | ハッシュマーク表示をオン/オフにします |
| help | コマンドのヘルプを表示します |
| idle | アイドルタイムアウトを設定します |
| image | バイナリ転送モードに設定します |
| ipany | 任意のアドレスファミリーにバインドします |
| ipv4 | IPv4アドレスファミリーにバインドします |
| ipv6 | IPv6アドレスファミリーにバインドします |
| lcd | ローカルディレクトリを変更します |
| ls | リモートディレクトリの内容を簡易表示します |
| mdelete | 複数のリモートファイルを削除します |
| mdir | 複数のリモートディレクトリを表示します |
| mget | 複数のリモートファイルをダウンロードします |
| mkdir | リモートディレクトリを作成します |
FTPコマンドの実践例
以下に、FTPコマンドを使った実践例を示します。
- FTPサーバーへ接続: `ftp example.com`
- ユーザー名とパスワードを入力してログイン
- リモートサーバー上のファイル一覧を表示: `ls`
- リモートサーバーの特定のディレクトリに移動: `cd directory_name`
- ローカルのファイルをリモートサーバーにアップロード: `put local_file.txt`
- リモートサーバーのファイルをローカルにダウンロード: `get remote_file.txt`
- リモートサーバー上で新しいディレクトリを作成: `mkdir new_directory`
- FTPサーバーからログアウト: `bye`
FTPコマンドの応用
FTPコマンドの応用した使い方もあります。
詳しく見ていきましょう。
- FTPスクリプトの作成
- 自動化・バッチ処理の実装
- セキュリティに関するベストプラクティス
FTPスクリプトの作成
FTPコマンドを使って、一連の操作を自動化するためのスクリプトを作成することができます。
これにより、定期的なバックアップやアップデート作業を効率化できます。
自動化・バッチ処理の実装
スクリプトを作成したら、タスクスケジューラ(Windows)やcron(macOS、Linux)を使って定期的に実行するように設定できます。
これにより、手動での操作を省略し、作業効率を向上させられるのです。
セキュリティに関するベストプラクティス
FTPは平文で通信を行うため、セキュリティリスクがあります。
セキュリティを向上させるために、以下の方法を検討しましょう。
- SSL/TLSを使用した暗号化通信(FTPS)を利用する
- よりセキュアなプロトコルであるSFTP(SSH File Transfer Protocol)を使用する
- パスワードに強力な文字列を使用し、定期的に変更する
よくある問題と対処法
| タイトル | 概要 | 対処法 |
| 接続できない | FTPサーバーへの接続ができない | ・サーバーアドレス、ポート番号、ユーザー名、パスワードを確認<br>・ネットワーク接続を確認<br>・サーバーの稼働状況を確認 |
| パスワードエラー | パスワードが正しくないと表示される | ・パスワードの大文字小文字を確認<br>・パスワードの有効期限を確認<br>・パスワードをリセット |
| 転送速度が遅い | ファイル転送が遅く感じる | ・転送モード(アクティブ/パッシブ)を変更<br>・帯域幅制限を確認・変更<br>・ネットワーク環境を確認・改善 |
| 転送失敗 | ファイルのアップロード/ダウンロードに失敗する | ・転送モード(ASCII/Binary)を確認・変更<br>・ディスク容量を確認・増やす<br>・ファイル名やファイルサイズを確認 |
| 権限エラー | ファイルやディレクトリへのアクセスが拒否される | ・ユーザーアカウントの権限を確認・変更<br>・ファイル/ディレクトリのパーミッションを確認・変更<br>・アクセス制限設定を確認・変更 |
| セキュリティ警告 | セキュリティ関連の警告が表示される | ・暗号化通信(FTPS/SFTP)を利用<br>・証明書の有効期限や信頼性を確認<br>・セキュリティ設定を確認・強化 |
まとめ:FTPコマンドとFTPクライアントを上手く使い分けよう
当記事でお伝えしたこと。
- FTPクライアントのインストール方法
- FTPサーバへの接続方法
- 主要なFTPコマンドの紹介
- 実践例
- 応用方法
- よくある問題と対処法
FTP操作に習熟した後は、上級者向けのリソースにも挑戦してみてください。
以下は、上級者向けの学習リソースの例です。
- シェルスクリプトやPythonを使用したFTP自動化の習得
- FTPサーバーの構築と管理方法の学習
- セキュリティ対策やパフォーマンスチューニングの習得
これらの知識を活用して、効率的にファイル転送を行い、FTP操作を習熟してください。