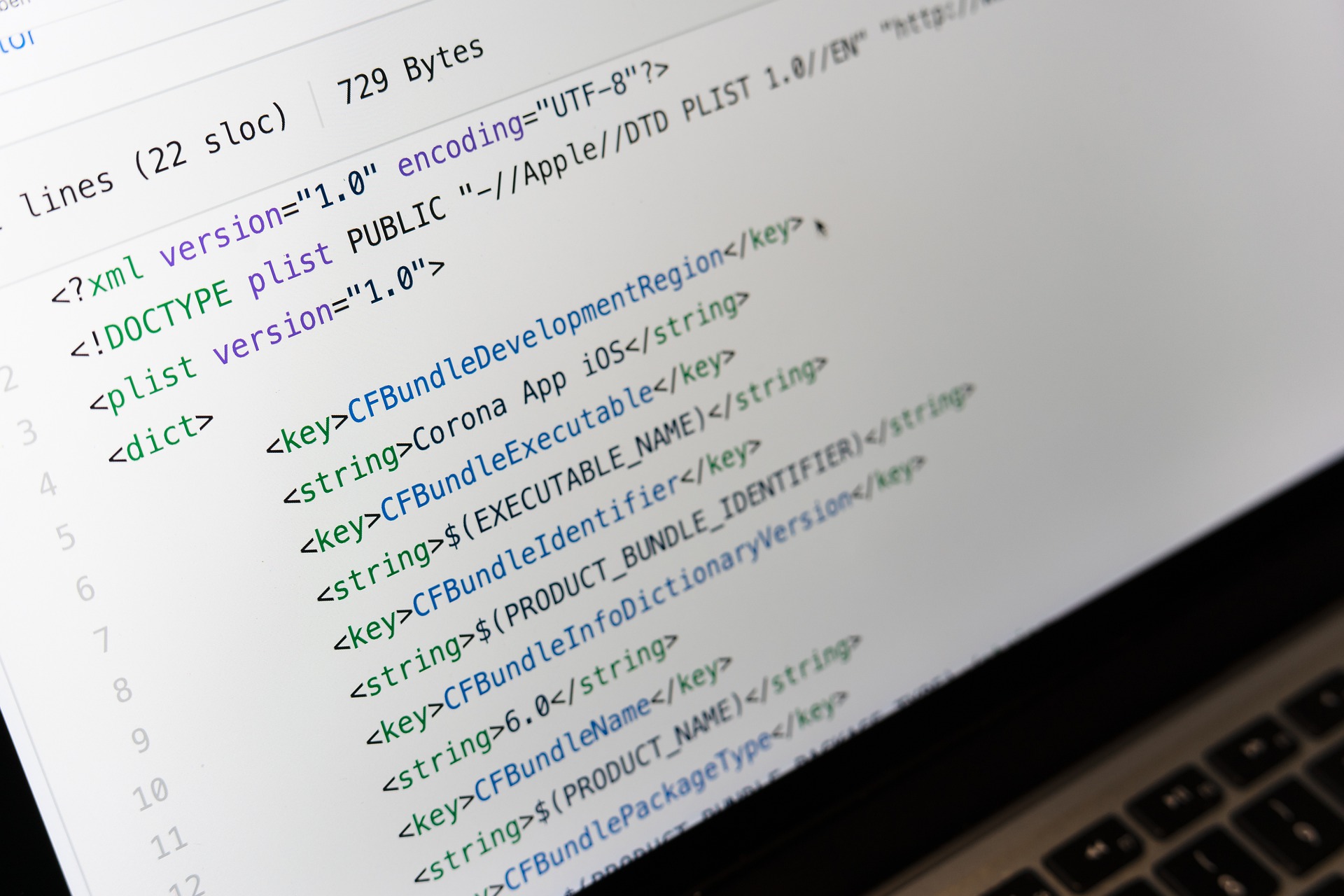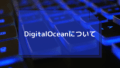(最終更新月:2022年2月)
✔このような方へ向けて書かれた記事となります
「パソコン内のフォルダ・ファイルをgithubへアップロードしたい!」
「初心者なんだけど、覚えておくべき注意事項とかがあれば知っておきたい。」
「画像や図でわかりやすいと助かるんだけど、、、」
✔当記事を通じてお伝えすること
- パソコン内のフォルダをgithubへアップロードする方法|図解
- アップロードの際に気をつけるべき3つのポイント
当記事を進めるにあたっての前提条件は2つあります。
- gitのアカウントがあること
- 手元にアップロードしたいフォルダがあること
以上の2つを満たしていればあとは進めていくだけです。
Webアプリ公開の詳しいやり方はDjangoチュートリアルシリーズでご説明しています。
実際にgitを使い、本番環境へデータを移行しています。
パソコン内のフォルダをgithubへアップロードする方法|図解付

アップロードに向けて大きく分けて、やることは2つです。
- github上でレポジトリの作成
- ローカルフォルダ上でアップロードのための設定
githubアカウント上で行うこと
githubアカウントへログイン後、新しくリポジトリを作ります。
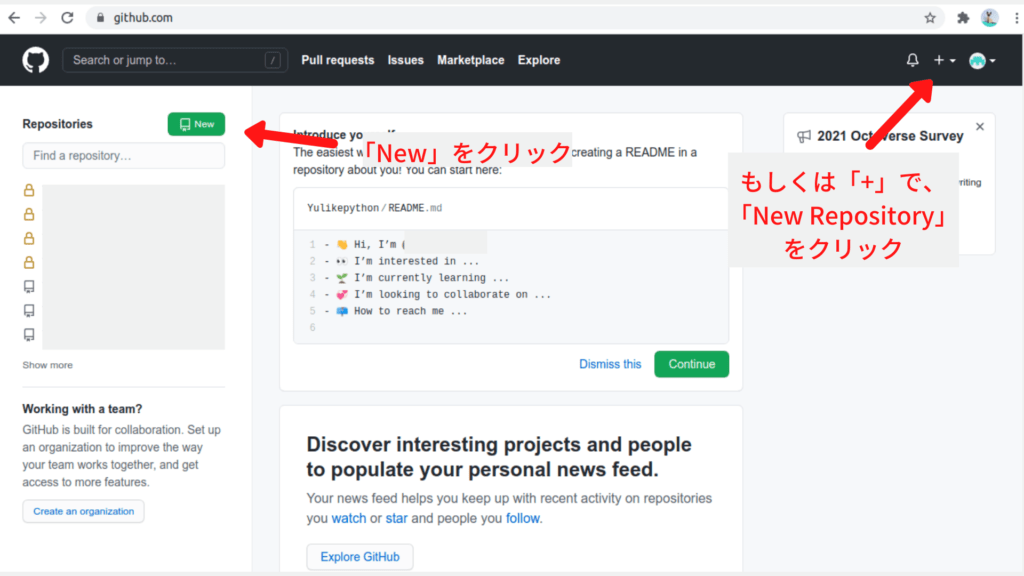
Repository Nameを入力したら、何もチェックせず「Create Repository」をクリックします。
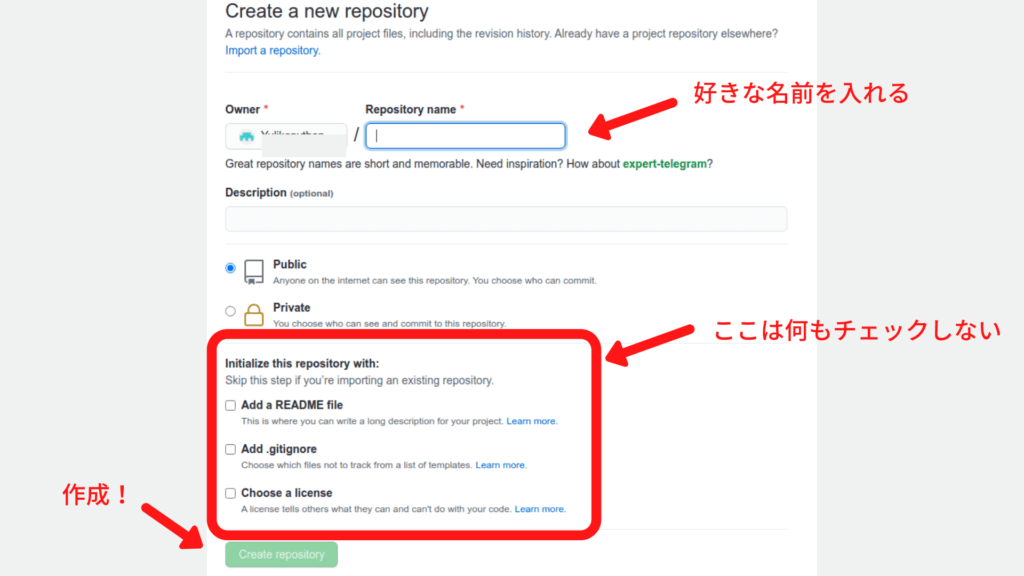
おすすめはSSH、設定をしていない方はHTTPSを選択して、記載されているgit@…から始まる箇所をコピーします。
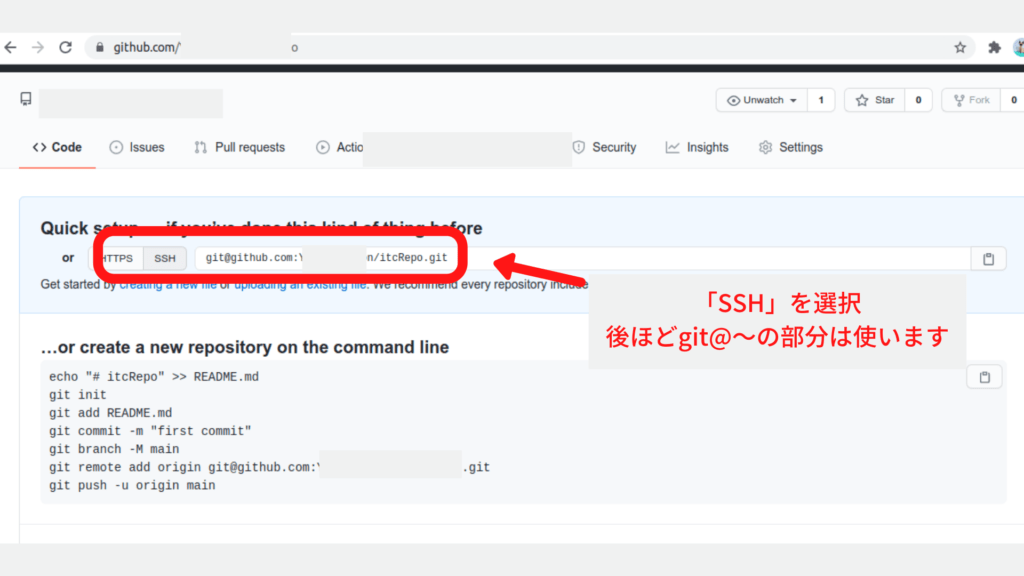
github上で行うことは以上です。
ローカル環境へ移り設定を進めていきます。
【ローカル環境】アップロード予定のファイル内で行うこと
アップロードしたいフォルダ内に移動し、下記の順序で進めていきましょう。
.gitファイルを作成します。
git init.gitignoreファイルを作成します。
nano .gitignoreレポジトリに入れたくないファイルをここに記載しておくことをオススメします。
(参考外部リンク:https://gitignore.io)
configファイルを設定する
git config --global user.name "任意の名前"
git config --global user.email "任意のアドレス" 既に完了している方は不要です。
フォルダ全てをアップロード用に準備します。
git add .「add」に続いて、準備したいファイルを指定します。(上記のように「 . 」とすることでフォルダ内のファイル全てとなります。)
念の為アップロード用に準備したファイル一覧を確認します。
git status公開されたくないファイル、フォルダが含まれていないか確認しましょう。
コメント付きで、対象のフォルダ・ファイルをコミットします。
git commit -m "ここにコメント"コミット先のブランチを「main」に設定しします。
git branch -M main先程のgit@以下をペーストし、アップロード先のgithubレポジトリを設定します。
git remote add origin <git@〜>「origin」の後に、先程コピーした「git@〜」の箇所を入力します(<>は不要です)
アップロードします。
git push -u origin mainpush後に、
Enumerating objects: 12, done.
Counting objects: 100% (12/12), done.
Delta compression using up to 4 threads
Compressing objects: 100% (10/10), done.
Writing objects: 100% (12/12), 4.20 KiB | 253.00 KiB/s, done.
Total 12 (delta 1), reused 0 (delta 0), pack-reused 0
remote: Resolving deltas: 100% (1/1), done.
To github.com:username/xxxRepo.git
[new branch] main -> main
Branch 'main' set up to track remote branch 'main' from 'origin'. などと出力されていれば完了となります!
アップロードの際に気をつけるべき3つのポイント

大半の内容は公式サイトでも記載されています。
前章でご説明しながらも公式サイトに載っていない補足情報として3つお伝えします。
.gitignoreを作る
「.git」ファイルと同列に「.gitignore」を作成しましょう。
.gitignoreには、アップロードしたくない、してはいけないファイルを入れます。
以下の記事で、Djangoプロジェクトで私が実際に使っているファイルを公開しています。
config設定
初めてgitを使う場合はグローバル設定をしておく必要があります。
config –global コマンドでconfig設定を済ませましょう。
SSH接続の設定
セキュリティ面でもSSH接続の設定をしておくと便利です。
詳しい解説は下記の記事でどうぞ↓
まとめ

当記事の内容をまとめます。
githubへアップロードするには、まずはgithub上でレポジトリのアドレスを取得します。
その上で、ローカルフォルダへ移り、
- git initコマンド
- .gitignoreファイル作成
- config設定
- git add . コマンド
- git commit コマンド
- git branch コマンド
- git remote コマンド
- git push コマンド
と進めていきます。
公式サイトにはない補足情報も記載していますので、必要な時にいつでも戻ってきてください。
✔ウェブアプリを公開したい方へのおすすめ記事